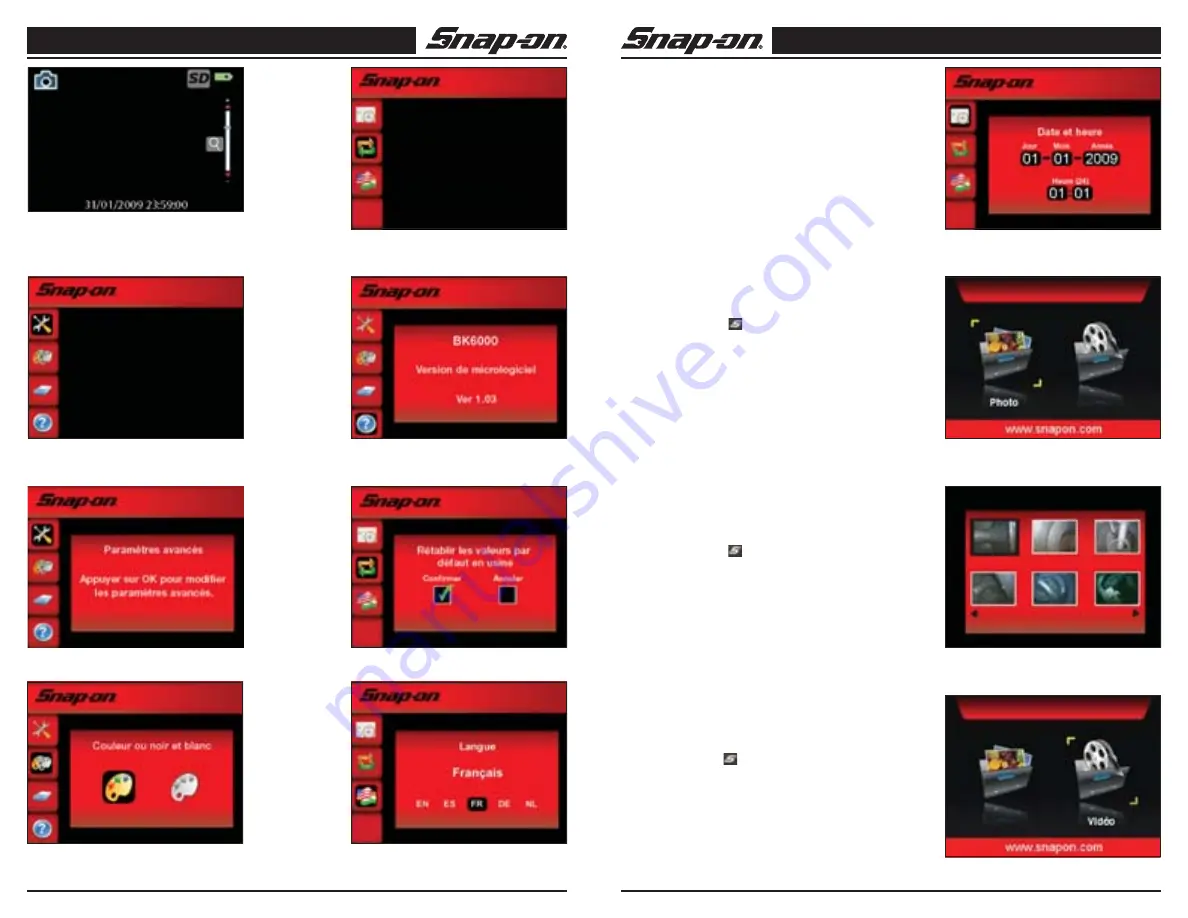
Appareil d'inspection visuelle
68
Snap-on
Appareil d'inspection visuelle
69
Snap-on
Figure 19 — Menu des réglages primaires
Figure 20 – Réglages évolués
Figure 18 — Réglage du Zoom
Figure 22 – Menu des réglages évolués
Figure 23 – Accéder à la version
micrologicielle
Figure 24 – Restaurer les réglages d’usine
Figure 21 – Capture noir et blanc ou en
couleur
Figure 25 – Sélectionner langue
Figure 26 – Réglage de date et heure
Figure 27 – Icône Visualiser images
statiques
Figure 29 – Icône Visualiser les images
vidéo
Figure 28 – Vue mini images
Capture d’images statiques
Pour capturer une image statique lorsqu’en mode Aper-
çu/Image en temps réel, appuyez sur le bouton OK du
stylet lors de l’utilisation du mode Capture d’image sta-
tique. Si une carte SD est insérée, l’image y sera stockée.
Sinon, l’image sera stockée dans la mémoire interne de
l’appareil. Si une carte SD est insérée, l’utilisateur n’aura
PAS accès à la mémoire interne de l’appareil.
Capture vidéo
Pour capturer une image vidéo lorsqu’en mode Aperçu/
Image en temps réel, appuyez sur le bouton OK du stylet
lors de l’utilisation du mode Capture d’image vidéo. Cela
démarrera l’enregistrement audio et vidéo. Pour arrêter
l’enregistrement vidéo, appuyez de nouveau sur le bouton
OK. Si une carte SD est insérée, la vidéo y sera stockée.
Sinon, la vidéo sera stockée dans la mémoire interne de
l’appareil. Si une carte SD est insérée, l’utilisateur n’aura
PAS accès à la mémoire interne de l’appareil.
Menu des réglages primaires
Appuyer sur le bouton lorsque l’écran Aperçu/Image
en temps réel est affiché ouvrira le menu des réglages
primaires. Le menu des réglages primaires (figure 19)
permet à l’utilisateur d’accéder aux réglages évolués
(figure 20), de sélectionner la capture noir et blanc ou
couleur (figure 21), de formater des médias et de visua-
liser la version micrologicielle. Employez les flèches
HAUT/BAS pour naviguer parmi les choix affichés du
côté gauche de l’écran. Lorsqu’une option est surlignée,
appuyez sur OK pour afficher le menu apparenté à l’écran
principal, indiquant le mode de fonctionnement en cours
pour cette option. Pour modifier le mode de fonction-
nement pour l’option surlignée, défilez parmi les choix à
l’aide des flèches GAUCHE/DROITE. Appuyez sur OK
pour confirmer votre choix. Appuyer sur le bouton OK à
tout moment durant l’ouverture du menu des réglages
primaires sauvegardera toutes les modifications et re-
tournera l’utilisateur au menu des réglages primaires.
Appuyez sur le bouton pour quitter.
Réglages évolués
Le menu des réglages évolués (figure 22) permet à
l’utilisateur d’accéder à la version micrologicielle (figure 23),
de restaurer les réglages d’usine (figure 24), de sélectionner
une langue (figure 25) et de régler la date et l’heure (figure
26). Employez les flèches HAUT/BAS pour naviguer parmi
les choix affichés du côté gauche de l’écran. Lorsqu’une op-
tion est surlignée, appuyez sur OK pour afficher un menu
apparenté à droite de l’icône surlignée, indiquant le mode
de fonctionnement en cours pour cette option. Pour modifier
le mode de fonctionnement pour l’option surlignée, défilez
parmi les choix à l’aide des flèches GAUCHE/DROITE. Ap-
puyer sur le bouton OK à tout moment durant l’ouverture du
menu des réglages évolués sauvegardera les modifications
et retournera l’utilisateur au menu des réglages évolués.
Appuyez sur le bouton pour quitter.
Mode Lecture – Capture d’image statique
Dans l’écran Aperçu/Image en temps réel, appuyez sur
le bouton Lecture. En passant au mode Lecture, la DEL
de l’imageur s’éteindra. Sélectionnez l’icône d’appareil
photo (figure 27) et jusqu’à 6 mini images (figure 28)
s’afficheront à l’écran. Déplacez-vous parmi les images à
l’aide des flèches GAUCHE et DROITE. Lorsque l’image
voulue est sélectionnée, appuyez sur le bouton OK pour
Summary of Contents for BK6000
Page 1: ...User Manual Part ZBK6000 Visual Inspection Device BK6000 Video and Still Image Capture ...
Page 2: ...User Manual Part ZBK6000 Visual Inspection Device BK6000 Video and Still Image Capture ...
Page 11: ...Sichtprüfungsgerät BK6000 Video und Einzelbilderfassung ...
Page 58: ...Sichtprüfungsgerät BK6000 Video und Einzelbilderfassung ...














































