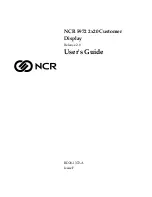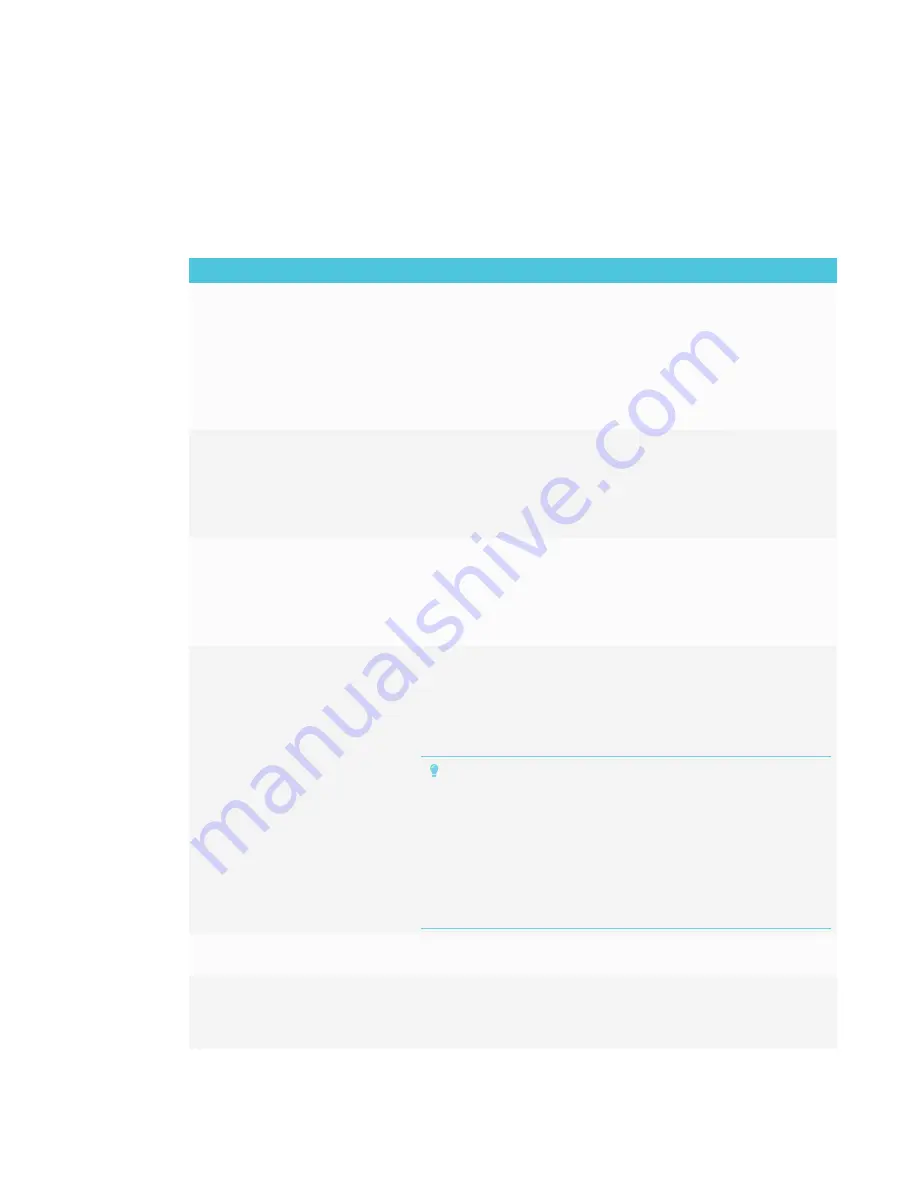
CHAPTER 7
TROUBLESHOOTING
57
Troubleshooting the display’s software
This section explains how to troubleshoot the display’s software.
Resolving general issues
Issue
Solutions
An app or feature is missing or not
available.
l
The apps and features available depend on the iQ appliance model.
See the
Identifying your iQ appliance model wizard
l
The iQ system software may not include that feature or app.
See the iQ system software release notes.
l
The app may be disabled.
If you have an iQ appliance (AM30), see
If you have an iQ appliance (AM40), see
The iQ apps and features do not
appear when the display is turned
on.
l
Wait for a minute after first turning on the display or switching the input source to
the iQ appliance. This delay may be longer immediately after upgrading the iQ
system software.
l
The iQ appliance has stopped responding during startup or after a system
software update. Turn off the display, unplug the power cable and wait at least
30 seconds before reconnecting the power cable and turning on the display.
There is no content from the HDMI
video out connector.
The connected HDMI sync device (for example, a display, video splitter, video
extender or video capture system) may not support High-Bandwidth Digital
Content Protection (HDCP).
Make sure the sync device is able to receive and display HDMI content that is
protected by HDCP. For more information, see
panels and High-bandwidth Digital Content Protection (HDCP)
When updating the iQ system
software with a USB drive, the
update process doesn’t start.
l
The iQ system software version already installed may be newer than or the
same version as the version on the USB drive.
Compare the version number of the current iQ system software with the version
number of the upgrade file on the USB drive.
l
Follow the installation instructions provided on SMART’s website when updating
the iQ system software.
TIPS
o
Make sure the USB drive is FAT formatted.
o
Make sure the file has not been renamed or unzipped. The file should
be copied to the USB drive unmodified.
o
Make sure the file is located in the root folder on the USB drive.
o
Make sure the USB drive is inserted in the convenience panel on the
display’s frame.
o
After inserting the USB drive in the convenience panel, switch to the
Whiteboard app.
Annotations only appear in the
Browser and Screen Share apps.
Currently, only the Browser and Screen Share apps support ink and
annotations.
When the annotation is open in the
Whiteboard app, you’re unable to
connect the SMART kapp app to
your display.
The SMART kapp app is unable to connect to the display when an annotation is
open in the Whiteboard app.