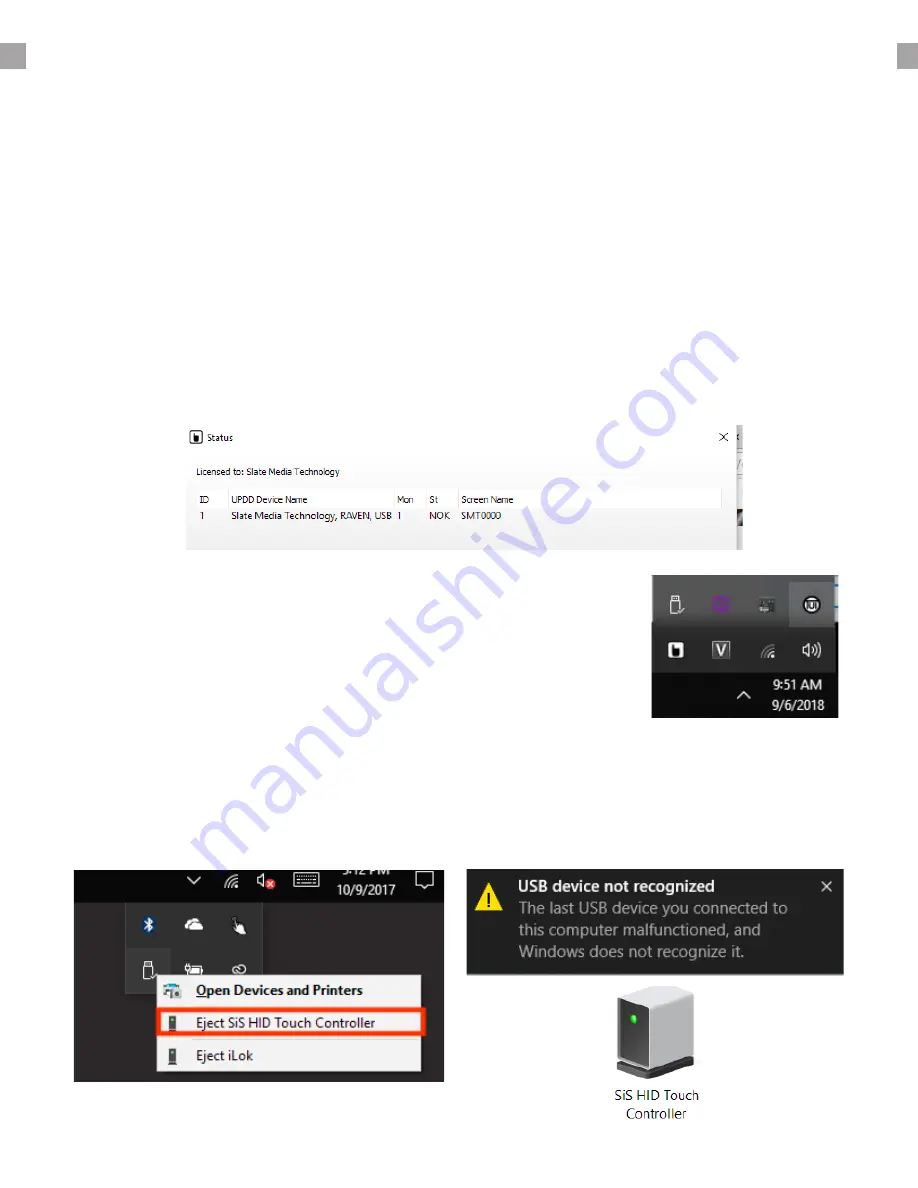
TROUBLESHOOTING THE TOUCH SCREEN
Be sure the USB is plugged directly into the computer as some USB hubs may not have enough power
to activate the touch screen. If the RAVEN USB is plugged in direct, try a differnt port as there maybe a
power issue with the port. If that doesn’t help, please try a different USB cable, as some USB cables may
not have enough power to power the touch screen.
Be sure the correct touch driver is installed for the type of Raven. Raven MTi1 uses Multi Touch Platform
and Raven MTi2 uses UPDD. If the RAVEN was purchased after 2015 then it is an MTi2. Users will also
notice the RAVEN MTi Logo on the bottom left of the display if it is MTi2.
If touch works on the display but there is no touch in the RAVEN
application, be sure UPDD TUIO is showing in the System Tray in the Task
Bar, as this is where Raven gets its touch info from. If it isn’t showing, user
can launch it from C:/ProgramFiles(x86) /UPDD. If using Dual RAVENs, be
sure to launch RAVEN in Dual mode or touch will be off calibration on the
RAVEN due to TUIO reporting two touch screens and RAVEN configured for
only single.
Open the System Tray from the Task bar and click on the UPDD “hand” icon and check “Status”, is it set
to handle monitor 1 as is OK. If the status says NOK, then there is an issue with the USB. Also, confirm
the screen name is SMT0000. If the screen name says the name of a non touch display or the name of
the computer then users will need to re-configure the touch driver.
32
Last, you can check your connected USB devices and see if “SIS HID Touch controller” shows up as a
connected USB Device, if it Windows says “Device Not Recognized. Device Descriptor Request Failed”
there is an issue with the USB firmware drivers on the computer.
















