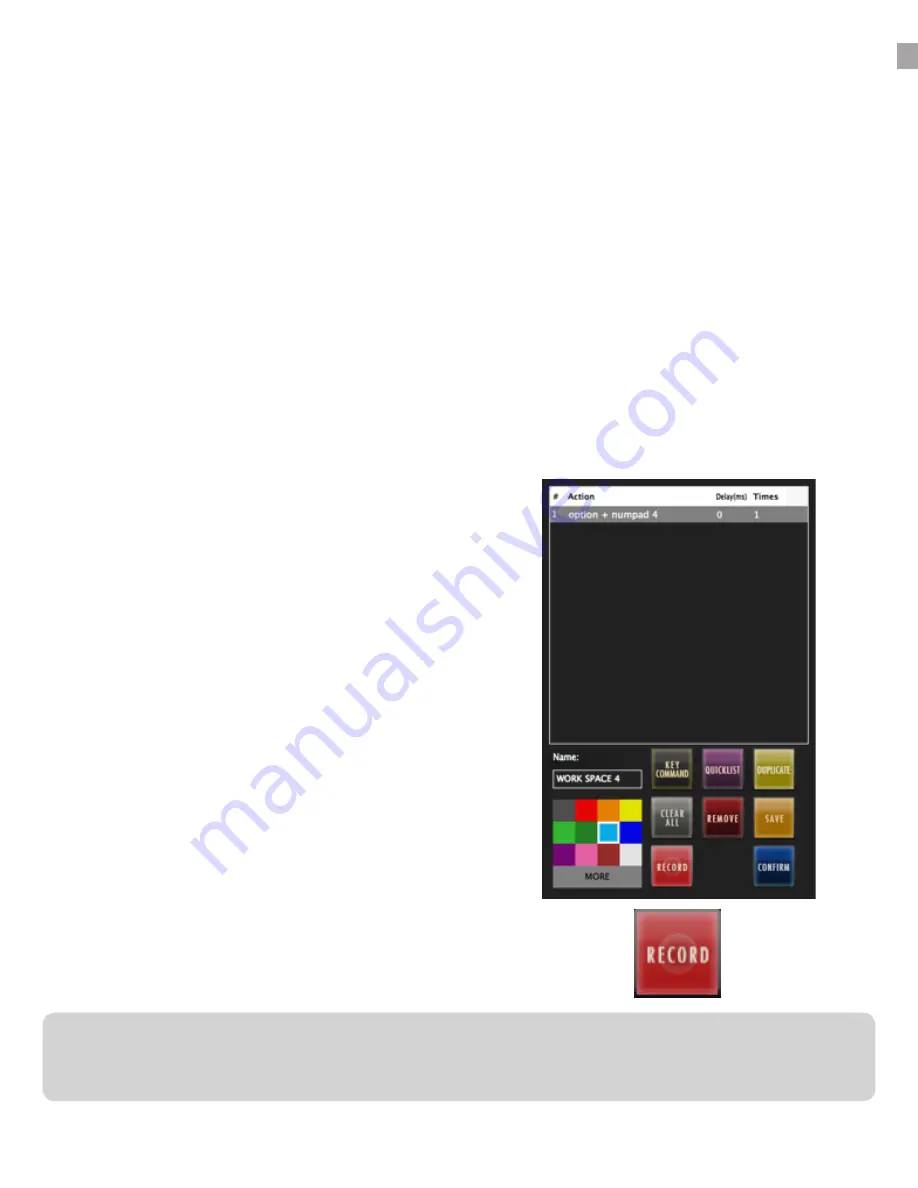
The Batch Command System Recording feature records based on the X/Y-Axis screen location.
Be sure when performing the recorded Batch Command that the window locations are the same as when recorded as the Batch
Commands require the correct X/Y-Axis locations
BATCH COMMAND SYSTEM CONT
Customizing a Quick list Batch Command.
We have pre-programmed over one hundred preset Batch Commands for you, however there is a lot of
potential for customization. As an example, we have included a “Pitch Shift +12 Cents” Batch Command,
however user want it to “Pitch Shift +5 Cents.” First, push and hold an empty Batch Command to open
the programming menu. Then open the Quick List tab and search for “Custom Pitch Shift”
Hit the select button on the Quick List window and watch the selection move into your command
sequence on the Batch Command System menu. Next, in the “DELAY” box next to the Action Item enter
about “50” ms into the space. Now, hit the Key Command button on the Batch Command System menu
and enter the number “5.” Lastly, we’ll hit the Quick List button again and from the “General” tab, select
“RENDER PLUG-IN SETTINGS (Audio-suite).” Give the button and name and color and hit CONFIRM on
the Batch Command System menu. You can now see the Audio-suite Pitch Shifting to the “+5 Cents.”
Note: As a user, you are privileged to our on-going support. If you need help with the Batch Command
System or do not know how to program one yourself, contact us on the RAVEN FORUM on www.
slatemt.com and we may be able to create one for you and other RAVEN users.
Program your own Batch Command
To program your own Batch Command,
enter a sequence of key commands and/or
mouse click and menu selection Quick List
items to create a custom Batch Command.
When finished, use the SAVE button and
locate your saved Batch Command within
the USER tab of the Quick List menu.
Record your own Batch Command
Users can also use the “Record” feature to record
and save custom Mouse-Clicks and use those with
key commands and quick list Batch Commands. To
record a click, push and hold on an empty Batch
Command and hit the “Record” button. Perform
the sequence you wish to set to the button and
once completed, hit the “record” button again. A
window will appear to be able to Name the new
recording and once saved will show up in the “User”
tab of the Batch Command System menu. Open the
Quick List menu and highlight the new recording
and hit “select” to add it into the Batch Command
programming menu.
30


















