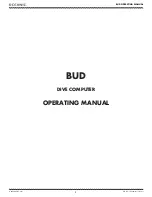FR
12
iPhones et iPads
• Sur votre iPhone ou iPad, rendez-vous dans l’App Store et recherchez « HD WifiCam » puis
téléchargez cette application.
Téléphones et tablettes Android
• Sur votre téléphone mobile ou tablette Android, rendez-vous sur Google Play et recherchez « HD
WifiCam » puis téléchargez cette application.
Établir la connexion au réseau Wi-Fi entre l’appareil
mobile et la caméra
1. Sur le téléphone mobile, sur la tablette ou l’iPad, ouvrez la section des paramétrages Wi-Fi/
WLAN (réseau local sans fil) et vérifiez que la connexion Wi-Fi/WLAN est active.
2. Sur la poignée, tournez la molette de l’interrupteur marche/arrêt (8) dans le sens « ON »
pour la mettre en marche.
3. Le voyant d’alimentation (3) sera rouge ; attendez environ 40 secondes pour qu’il passe
au vert.
4. Sur l’appareil mobile, cherchez l’indication « CAM8802 » parmi les réseaux Wi-Fi/WLAN
disponibles et connectez-vous à ce réseau. Il s’agit du nom de réseau sans fil (SSID) ou
réseau Wi-Fi de la caméra.
5. Saisissez le mot de passe établi par défaut : 123456789.
6. Dès que l’appareil mobile est connecté au réseau, la caméra Wi-Fi est prête à utiliser.
Remarque :
Plusieurs appareils peuvent se connecter simultanément à la caméra.
Remarque :
Le mot de passe établi par défaut ainsi que le nom du SSID peuvent être modifiés au
moyen de l’application. Si vous oubliez votre nouveau mot de passe ou nouveau SSID, appuyez sur
le bouton de réinitialisation (5) présent sur la poignée pendant 10 secondes tandis que la caméra
est allumée. Cela permettra de restaurer les paramètres d’usine de l’appareil (Fig. IX).
Instructions d’utilisation
AVERTISSEMENT :
Seuls l’objectif (1) et le câble flexible (10) sont étanches. La poignée Wi-Fi et les
appareils mobiles compatibles ne sont pas étanches. N’immergez PAS la poignée et les appareils
mobiles dans de l’eau ou tout autre liquide et séchez-vous toujours bien les mains avant d’utiliser
l’appareil, de changer les piles ou d’appuyez sur un bouton de la poignée ou de l’appareil mobile.
Utilisation du câble flexible
• Le câble flexible (10) et l’objectif (1) sont étanches et peuvent être utilisés dans l’eau et autres
liquides non chauds et non corrosifs.
• Vérifiez que le câble flexible est bien fixé à la poignée avant de procéder (voir « Brancher le
câble flexible »).
• La luminosité des LED de l’objectif est réglable au moyen de la molette de l’interrupteur marche/
arrêt (8).
• Le câble flexible peut être tordu pour prendre toute forme voulue, permettant d’explorer toute
une variété d’endroits difficiles d’accès (Fig. VII).
L’application HD WifiCam
Remarque :
Cette application est compatible avec les iPhones et iPads Apple iOS et les
téléphone mobiles et tablettes Android. (Voir « Télécharger l’application mobile »).
Remarque :
Connectez votre appareil mobile au réseau Wi-Fi avant d’ouvrir l’application.
(Voir « Établir la connexion au réseau Wi-Fi entre l’appareil mobile et la caméra ».)
Remarque :
Vérifiez que le câble flexible (10) est bien fixé à la poignée avant d’utiliser
l’application. (Voir « Brancher le câble flexible ».)
1. Une fois la connexion sans fil établie entre l’appareil mobile et la caméra, ouvrez l’application
« HD WifiCam ».
2. L’application affichera à l’écran l’image captée par la caméra et transmise par l’appareil.
Remarque :
Plusieurs appareils mobiles peuvent utiliser l’application et se connecter
simultanément à la caméra.
3. La caméra est à présent fonctionnelle (Fig. VII et VIII).
Remarques sur l’emploi de l’application HD WifiCam
• Faites pivoter l’appareil mobile pour visualiser l’écran selon une orientation « paysage » ou «
portrait ».
• Icône Photo (15) :
appuyez sur cette icône pour prendre une photo statique. Celle-ci sera
sauvegardée dans la mémoire de l’appareil mobile et sera accessible dans le fichier photos de
l’appareil ou par l’intermédiaire du fichier Mémoire (17) de l’application.
• Icône Enregistrement vidéo (16) :
appuyez sur cette icône pour commencer à enregistrer une
vidéo sans son. Appuyez de nouveau sur l’icône pour terminer l’enregistrement. Cette vidéo sera
sauvegardée dans la mémoire de l’appareil mobile et sera accessible dans le fichier vidéos de
l’appareil ou par l’intermédiaire du fichier Mémoire (17) de l’application.
• Fichier Mémoire (17) :
appuyez sur cette icône pour accéder aux photos ou vidéos réalisées.
• Renversement image haut/bas (18) :
appuyez sur cette icône pour renverser l’image
verticalement.
• Renversement image gauche/droite (19) :
appuyez sur cette icône pour renverser l’image
horizontalement.
• Paramétrages (20) :
appuyez sur cette icône pour accéder aux autres paramétrages de
l’application, par exemple pour changer le SSID et le mot de passe établis par défaut (Fig. V).
Remarque :
Si vous changez le SSID ou le mot de passe établi par défaut, les paramétrages Wi-Fi/
WLAN de l’appareil mobile devront être actualisés pour pouvoir réaliser la connexion avec la caméra.
Si vous oubliez le nouveau SSID et/ou le nouveau mot de passe, appuyez 10 secondes sur le bouton
de réinitialisation (5) tandis que la caméra est allumée afin de revenir aux paramétrages d’usine.
• Statut de connexion (21) :
indique le statut (online ou non) de la caméra. Lors de l’accès à
d’autres fonctionnalités de l’application, cet emplacement de l’écran indique un triangle de
retour en arrière.
L’éclairage
• Pour allumer l’éclairage (9), veillez à d’abord mettre la caméra en marche puis à appuyer sur
l’interrupteur d’éclairage (6).
• Pour éteindre l’éclairage, appuyez de nouveau sur l’interrupteur d’éclairage.
Accessoires
La caméra d’inspection Wi-Fi est compatible avec d’autres produits Silverline
Référence
Produit
199374
Rallonge pour caméra d’inspection
200259
Tête pour caméra d’inspection
Demandez conseil à votre revendeur Silverline pour en savoir plus.
Entretien
• Assurez-vous que tous les éléments de l’appareil soient propres et secs avant de le ranger.
• Nettoyez l’appareil avec soin, par exemple à l’aide d’un chiffon humide.
• Protégez la poignée Wi-Fi de toute immersion dans l’eau ou autre liquide et n’utilisez pas de
produits abrasifs pour nettoyer l’appareil.
Entreposage
• Si l’appareil doit être entreposé pour une longue période, il est recommandé de retirer les piles
afin d’éviter toute fuite susceptible de l’endommager.
• Ranger l’appareil et ses accessoires dans la mallette fournie, dans un endroit sec et hors de
portée des enfants.
Traitement des déchets
• Ne jetez pas les outils électriques, batteries et autres déchets d’équipements électriques ou
électroniques (DEEE) avec les ordures ménagères.
• Contactez les autorités locales compétentes en matière de gestion des déchets pour vous
informer de la procédure à suivre pour recycler les outils électriques.
725352_MANUAL.indd 12
09/03/2017 11:18