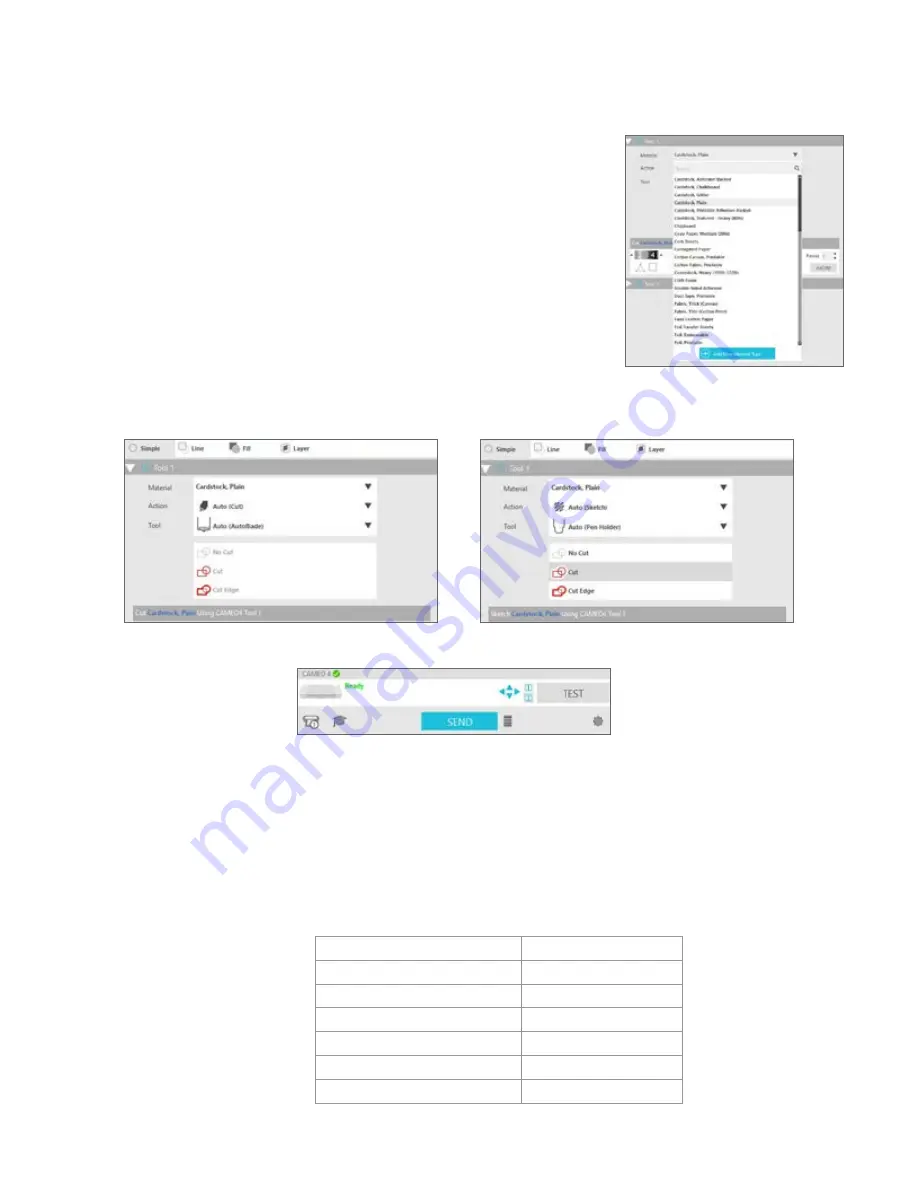
26
Silhouette Cameo® 4 User Manual
Cut a Design
Once your design has been picked, the material has been loaded, and the machine has been prepared, you’re ready to
make your first cut!
Go back to Silhouette Studio® to add in all of the necessary information you may be
missing. Here’s what you can expect out of each section when you’re cutting using
the Simple action.
In both the Tool 1 and Tool 2 sections, you’ll see drop-down options for the material,
the action, and the tool.
First select your material. It’s important to be accurate in your selection because
Silhouette Studio® has fine-tuned the cut settings for each material. If you find that
you need to make adjustments, you change these settings. If you need to add a new
material, you can click the “Add New Material Type” button at the bottom of the
material drop-down menu and add your own cut settings.
Next select the tool or make sure the right tool is selected. With Auto Tool Detection, your machine should
automatically detect which tool is in the tool holder. Here we’ve put two different tools in the Cameo 4—the AutoBlade
and the Sketch Pen tool adapter.
Now you’re ready to click the Send button and watch your Silhouette cut your design precisely!
If you ever need a reminder of what you need to do to cut out a design, you can click the graduation cap icon in the
bottom left corner of the Send panel on the left side of the Send button. This will show you a short slideshow of steps
you need to follow.
Tool 1 and Tool 2
Unlike with the Cameo 3, the tool holders in the dual-carriage system perform different cutting functions, so the tools
are not interchangeable. Here are the compatible tools and functions for each tool holder:
Tool
Auto Action
Tool 1
AutoBlade
Cut
Ratchet Blade
Cut
Deep Cut Blade
Cut
Sketch Pen
Sketch
Tool 2
Kraft Blade
Cut
Rotary Blade
Rotary Cut
Punch Tool
Punch
Summary of Contents for CAMEO 4
Page 1: ...User Manual ...
















