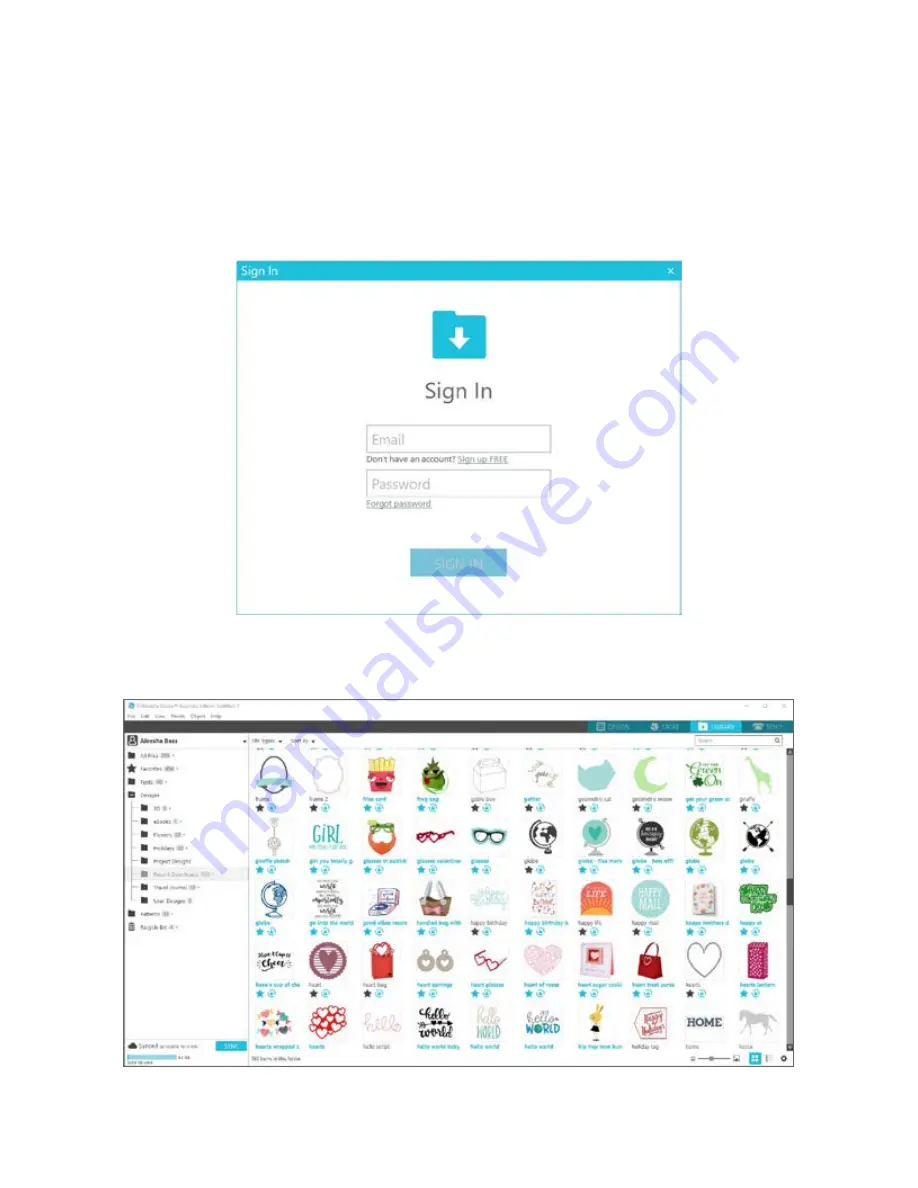
12
Silhouette Cameo® 4 User Manual
Library
Sign In
The Library is where you’ll find any designs you’ve acquired from the Silhouette Design Store. You can also save your
own designs to your Silhouette Library.
When you click on the Library tab, you may be asked to sign in to your Silhouette account if you haven’t already done so.
Input your email address and password, and click “Sign In.” If you don’t already have a Silhouette account, you can click
the “Sign up FREE” link.
Once you’ve signed in, you’ll see folders on the left and designs on the right. If you don’t have any designs yet, don’t
worry! There will be plenty of time to add designs later.
Summary of Contents for CAMEO 4
Page 1: ...User Manual ...





























