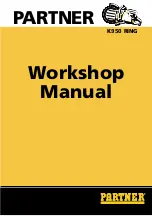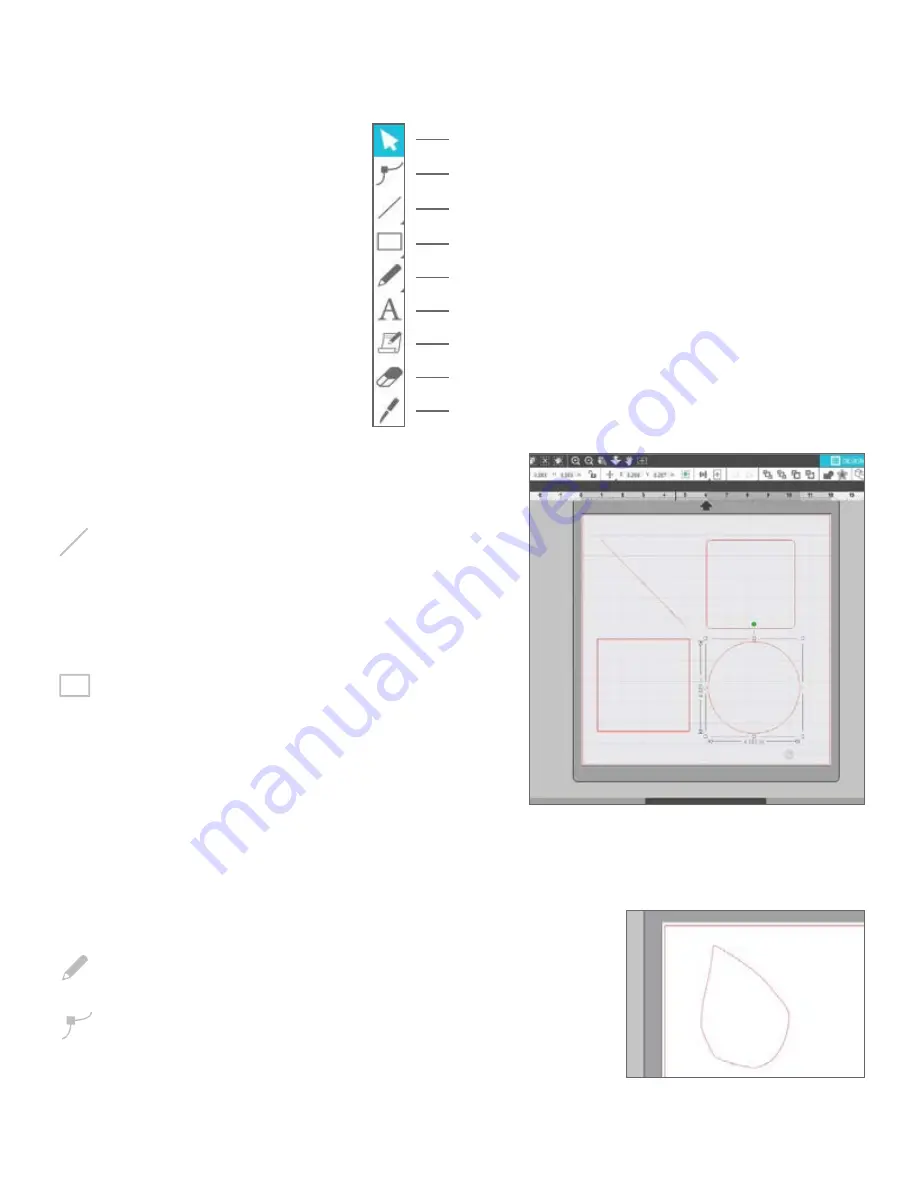
10
Silhouette Cameo® 4 User Manual
Drawing Tools
The toolbar along the left side of the software houses the tools needed to create and alter basic shapes and text.
Select Tool
Edit Points
Line Tools
Drawing Tools
Freehand Tools
Text Tool
Draw a Note
Eraser Tool
Knife Tool
Note: If you have other editions of Silhouette
Studio® (e.g. Silhouette Studio® Designer Edition),
you may see more drawing tools than you see listed
here. You can learn more about those tools in the
Silhouette Studio® software manual.
Simple Shapes
Lines
To draw a line, choose the Line Tool on the left-hand toolbar.
Either click and drag with the mouse to draw a line, or click
once to start the line and click a second time to end.
f
Hold SHIFT while creating a line to make a perfectly vertical,
horizontal, or 45° line.
Rectangles/Squares
To draw a rectangle, choose the Rectangle Tool from the left-
hand toolbar. Either click and drag with the mouse to draw a
rectangle, or click once to set one corner and click a second time to
set the opposite corner.
f
Hold SHIFT while creating a rectangle to make a
perfect square.
f
Hold ALT (OPTION on Mac®) to draw the rectangle from the
center instead of one corner.
f
Hold SHIFT + ALT (SHIFT + OPTION on Mac®) to draw a perfect square centered on your original click.
Freehand
To draw using the Freehand tool, click the tool from the left-hand toolbar.
You can select the normal Freehand tool or the Smooth Freehand tool. To
draw, click and drag the shape you’d like to make in your design area.
To adjust the shape you’ve created, you can use the Edit Points tool. This
tool make the points of a shape visible and allows you to move them.
Summary of Contents for CAMEO 4
Page 1: ...User Manual ...