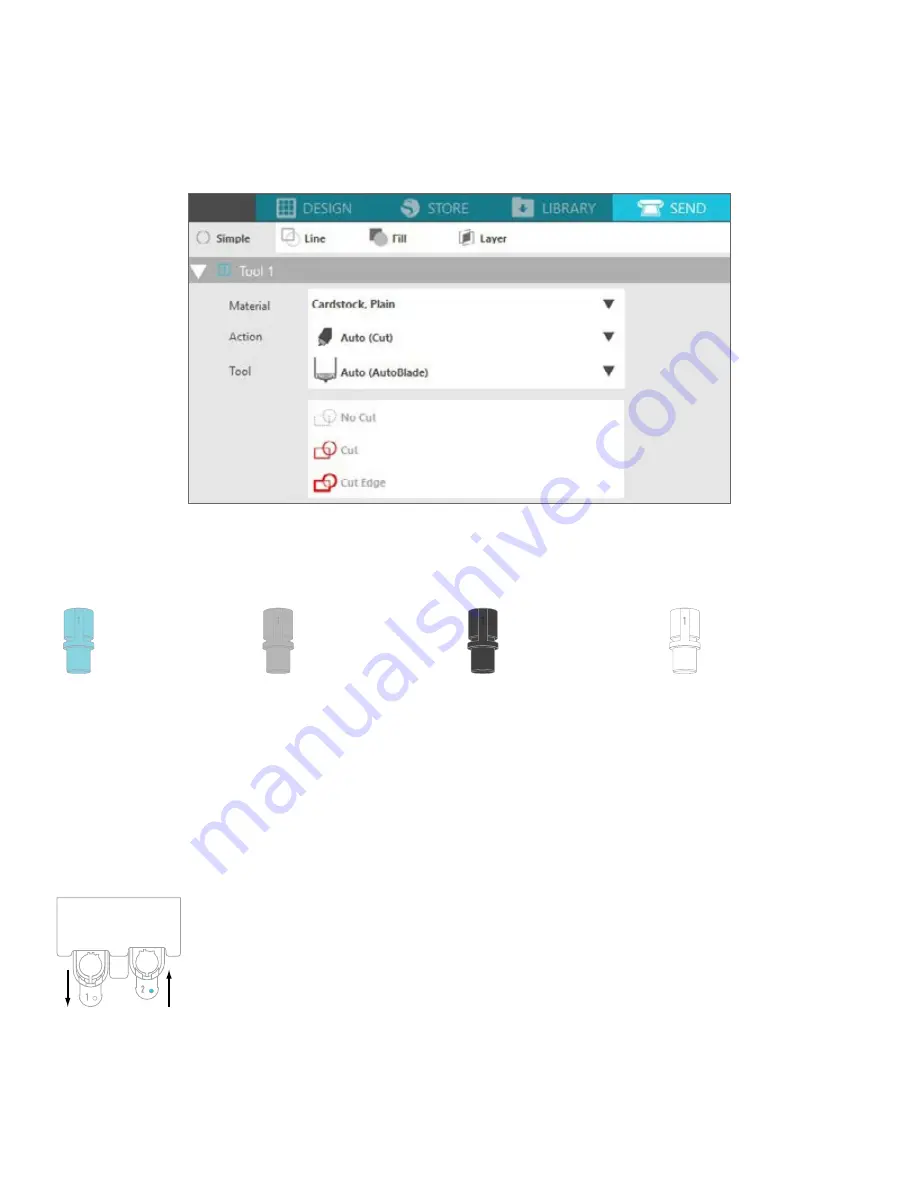
21
Silhouette Cameo® 4 User Manual
Auto Tool Detection
New to the Cameo 4 is Auto Tool Detection. This feature allows the software to detect what tool is inserted into the
machine, and the software automatically populates action options in the Send panel.
This feature is available only with the Cameo 4 and the Cameo 4 tools. You can see a little metal strip on the back of the
tools and the tool adapters. This is what tells the machine—and in turn, the software—what tool is inserted into the tool
holder.
Tool Adapters
Because the build of the Cameo 4 tool holder is slightly different from previous Cameo versions, the Cameo 4 comes
with 4 tool adapters that you can use to insert tools into the Cameo 4:
Dual Carriage Setup
The Cameo provides a dual-carriage to hold two different tools simultaneously. This allows you to perform a variety of
actions with different types of blades. The two carriages are labeled as 1 (or Tool 1 on the left side) and 2 (or Tool 2 on the
right side). The Cameo 4 blades have either a 1 or 2 on them. These numbers indicate which tool holder you can use that
tool in.
If you are using a tool with an adapter, such as ratchet blade for the Cameo 3, that tool can be used only in the 1 spot.
Lock and Unlock Tools
First unlock the Tool 1 position by pulling out the lock lever. Insert the AutoBlade (or whichever tool
or tool adapter you are using) into Tool Holder 1 and push the locking mechanism back into place.
You may find it helpful to push down on the tool while you push the lock lever back in. This will
ensure the tool is locked securely into place.
The lock levers work the same way for both Tool Holder 1 and Tool Holder 2. It also doesn’t matter
which tool is inserted; every tool will lock into place the same way.
If you see the solid blue color next to the tool number, you’ll know the tool is locked securely.
Use the blue tool
adapter with Silhouette
Sketch Pens
Use the gray tool
adapter with the
Premium and Deep-Cut
Blades
Use the black tool
adapter with the
Standard Blade and the
Fabric Blade
Use the white tool
adapter with the 2mm
Kraft Blade
(compatible with previous Silhouette
machines)
Lock Lever
unlock
lock
Summary of Contents for CAMEO 4
Page 1: ...User Manual ...





















