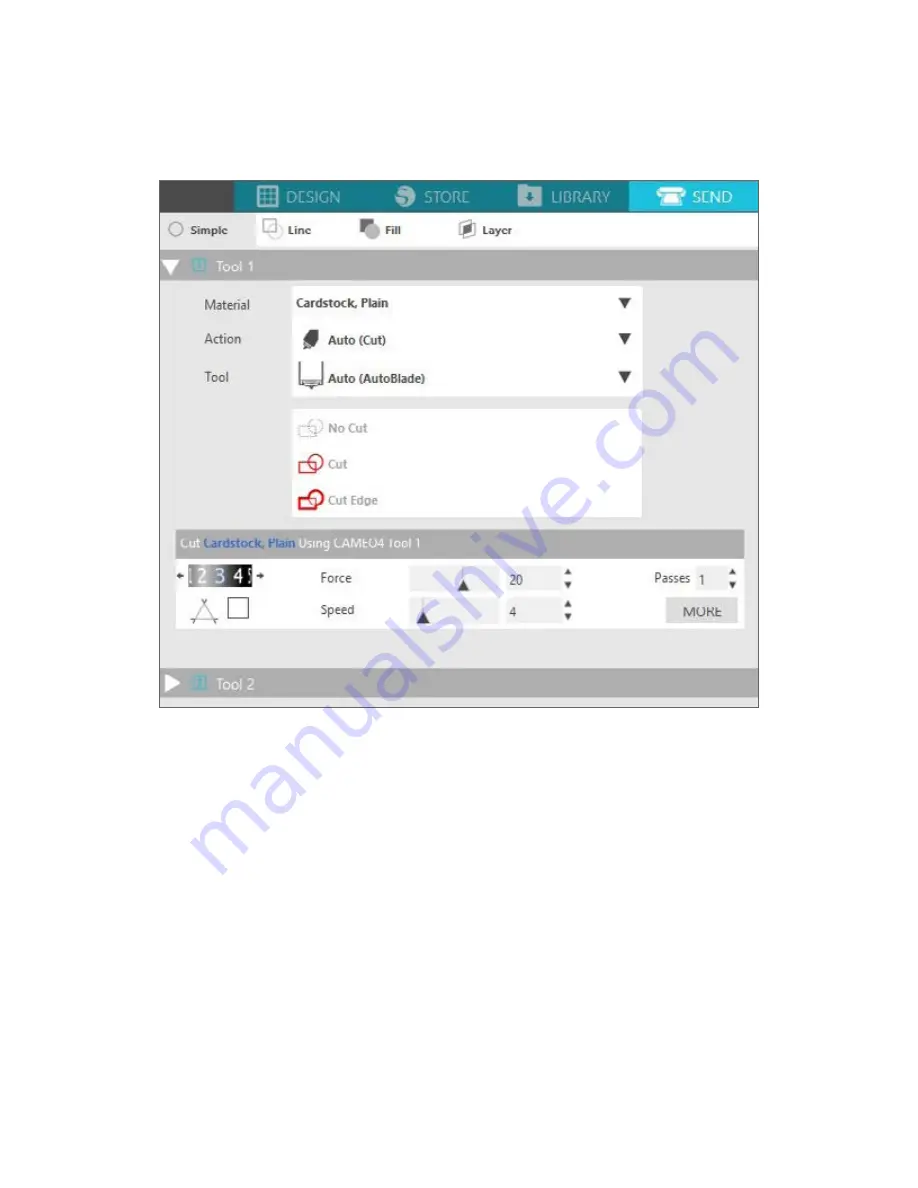
18
Silhouette Cameo® 4 User Manual
Send Panel
When you click the Send tab, you’ll see a grayed-out version of the Design screen on the left and the Send panel on the
right. The Send panel allows you to make adjustments to your cut settings so that you can make the perfect cut.
There are four actions you can choose in the Send tab: Simple, Line, Fill, and Layer.
Each action allows you to adjust specific cut settings. Cutting is as easy as choosing your material, your action, and your
tool in the Simple panel and clicking “Send.”
The Send screen has two parts: the panel on the right-hand side and the screen displaying your design on the left. The
panel on the right-hand side includes the action tabs as well as the action options. When you enter the Send tab, cut
lines in your design will become thicker and bolder so you can see exactly what your Silhouette is going to cut.
If you want to make any adjustments to your design, you must go back to the Design screen by clicking on the Design
tab. You can move your design while you are in the Send tab, but you cannot make any other adjustments to the design.
The first option on the Action panel is the Simple tab. This is where you can select the material type, the action you
want your Silhouette to perform, what kind of blade you are using, what lines you want to be cut, etched, scored,
embossed, or stippled.
For more advanced settings, you can use the Line panel, the Fill panel, or the Layer panel. With the Line Panel or the
Fill panel, you can assign which task the Silhouette will do according to the image’s line color or fill color. If you have a
design that has multiple layers, you can use the Layer panel to choose which layers to cut.
Summary of Contents for CAMEO 4
Page 1: ...User Manual ...
























