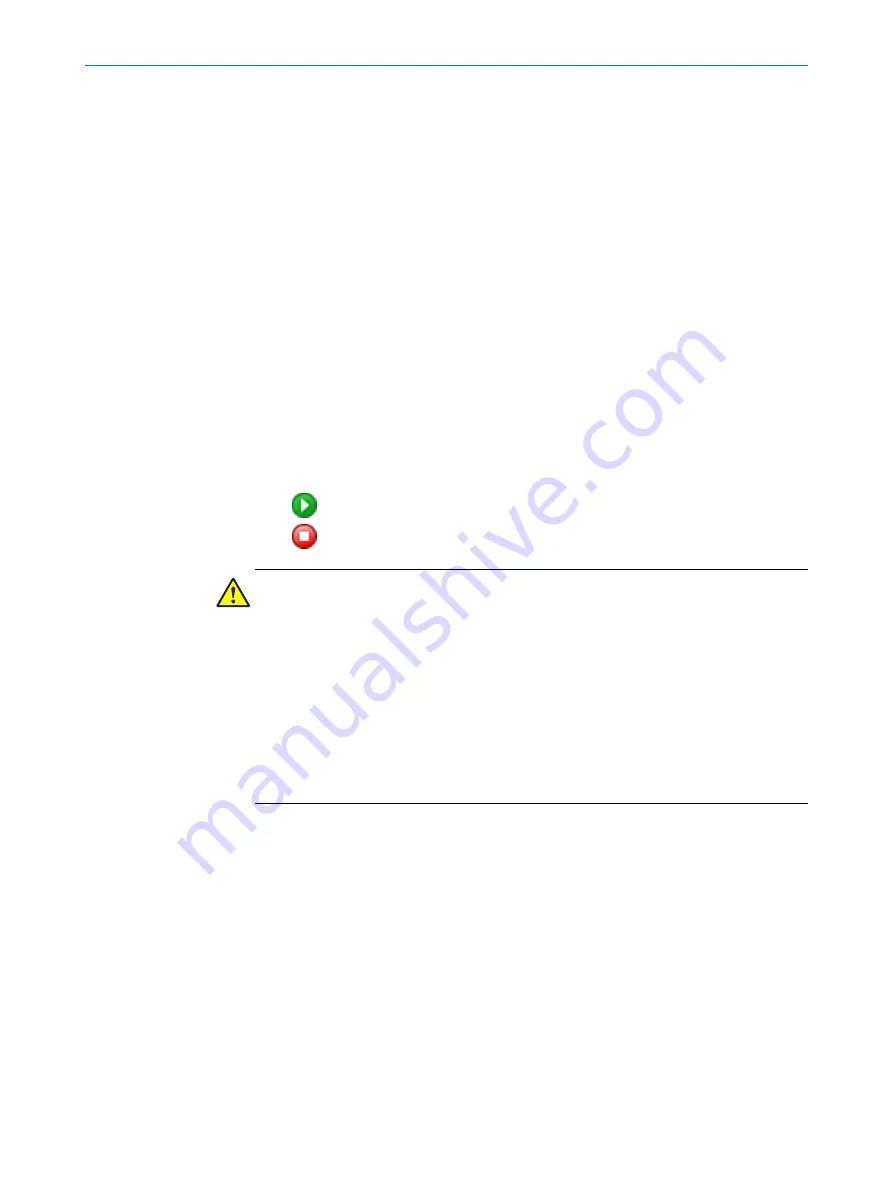
During verification, Safety Designer reads back the transmitted configuration from the
safety laser scanner. It compares the configuration with the configuration saved in
Safety Designer. If both configurations are identical, Safety Designer displays the verifi‐
cation report. If the user confirms that this is correct, the system is considered to be
verified.
Transferring and verifying the configuration of an individual safety laser scanner
1.
Click on
Identification
to ensure that the desired device is connected.
✓
The display of the connected device flashes blue.
2.
If the checksums on the PC and the device differ, click on
Transmit to device
.
✓
The transfer process is shown in Safety Designer and on the device.
✓
Safety Designer will notify you as soon as the transfer process is complete.
3.
Then click on
Verify
.
✓
Safety Designer displays the verification report.
4.
Check the verification report and if appropriate, click on
Confirm
.
✓
Device configuration is shown as verified.
7.13
Starting and stopping safety function
In some situations, it is possible to start or stop the safety function manually.
Table 14: Starting and stopping safety function
Start
starts the safety function.
Stop
stops the safety function.
DANGER
Hazard due to lack of effectiveness of the protective device
Persons and parts of the body to be protected may not be recognized in case of non-
observance.
If the configuration is verified, the device automatically starts the safety function after
switching on the voltage supply.
If the configuration is not verified, the safety laser scanner may not be operated as a
protective device. You can start the safety function manually to test the safety laser
scanner and the configuration. The test operation has a time limit.
b
Only operate the safety laser scanner as a protective device if the configuration is
verified.
7.14
Reports
You can show a device’s data with a report. You have the option of saving and archiving
these data as a PDF.
Safety Designer creates a report as soon as you click on
Report
in the navigation. If after
configuration changes you click on
Update,
you will receive an updated report.
National and international standards promote or recommend specific data and the per‐
son responsible for it. The required data is included in the report.
1.
Print the report.
2.
Write down the responsible person on the report.
3.
Archive the report.
7
CONFIGURATION
98
O P E R A T I N G I N S T R U C T I O N S | outdoorScan3 Core I/O
8023152/160F/2019-11-14 | SICK
Subject to change without notice






























