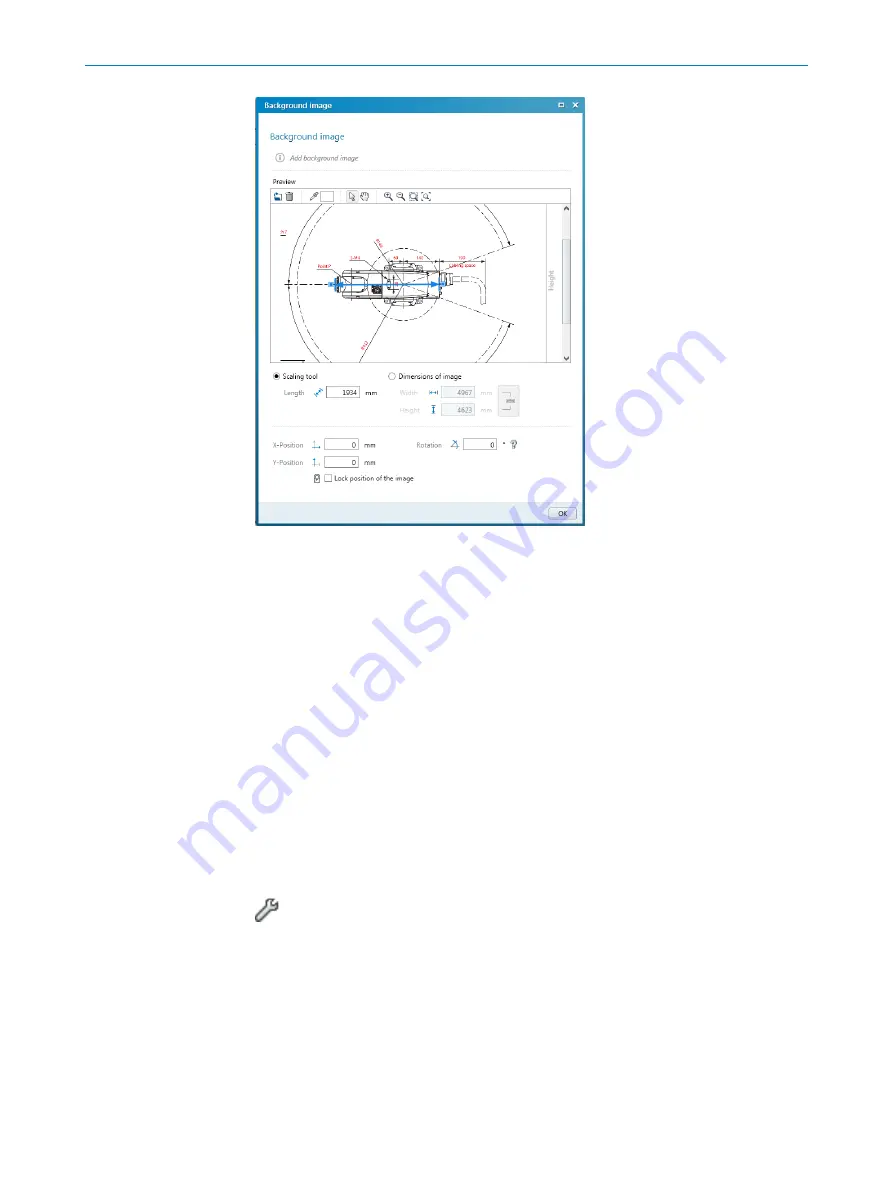
Figure 51: Background image
1.
Click on
Edit background image
in the toolbar.
✓
The
Background image
dialog box opens.
2.
Click on
Search...
.
3.
Select the file for the background image.
✓
Safety Designer displays the background image.
4.
If necessary, use the pipette icon to select a color of the image to make this color
transparent.
5.
Adjust the size of the image with the scaling tool or by directly entering the dimen‐
sions. Use the scaling tool to move the tips of the blue arrow to two known points
and then enter the distance between the points in the
Length
field.
6.
Enter the
X position
,
Y position
and
rotation
in the field editor’s coordinates system.
You can then freely move or rotate the background image in the field editor.
7.
If required, click the option
Lock position of background image
.
✓
It is no longer possible to change the background image in the field editor.
7.8.5
Settings for the field editor
You can edit settings for the field editor.
You can open the settings using the tool
Edit field editor settings
.
Field calculation
You specify whether the fields are calculated manually or automatically after drawing.
If you select the
Manual
option, first draw the areas to be monitored. Then click on
Calcu‐
late field
so that the Safety Designer calculates the field that the safety laser scanner
actually monitors.
If you select the
Automatic
option, the drawn areas are immediately converted into
fields.
7
CONFIGURATION
84
O P E R A T I N G I N S T R U C T I O N S | outdoorScan3 Core I/O
8023152/160F/2019-11-14 | SICK
Subject to change without notice






























