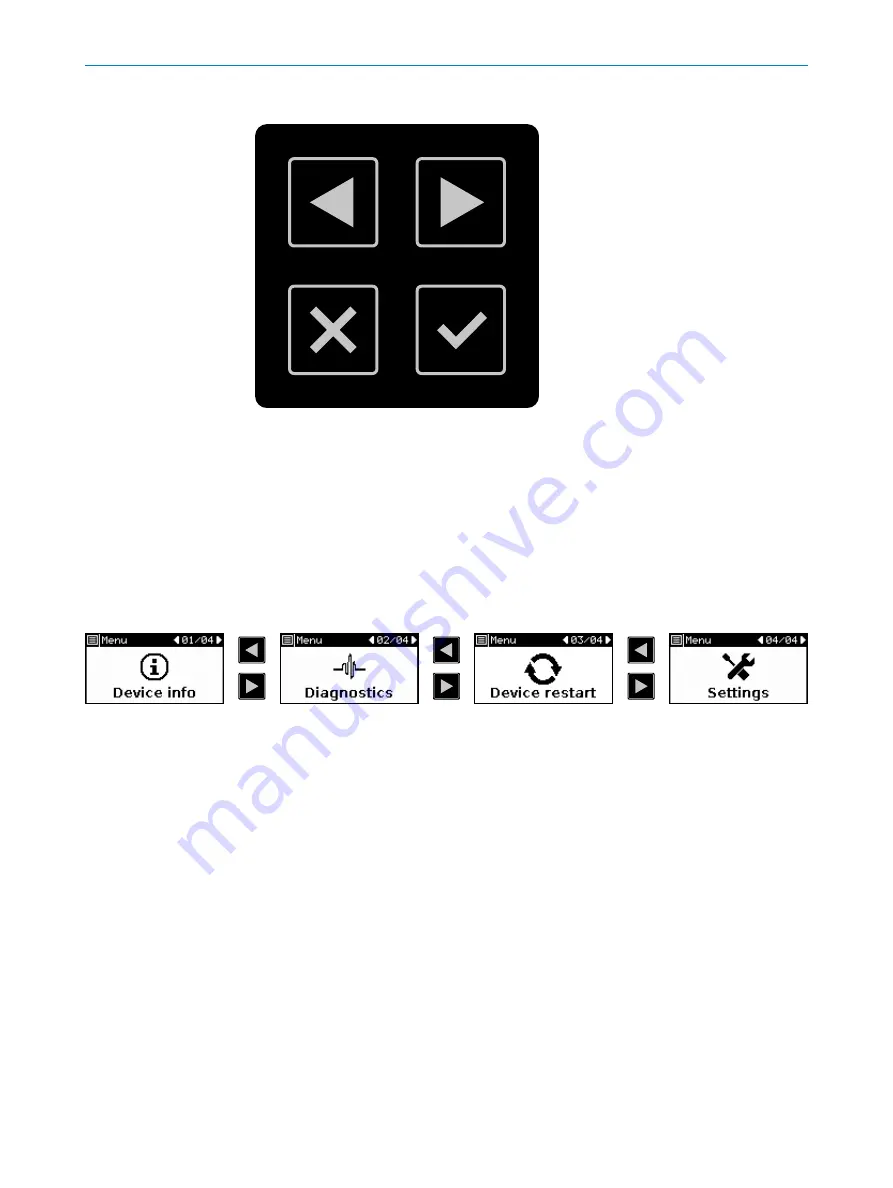
Buttons
2
1
4
3
Figure 68: Pushbuttons on the device
1
,
2
You can use the arrow buttons to change between various displays and menu items.
3
You can use the back button to change to the previous display or a higher-level menu
item.
4
You can use the OK button to show details for current information or confirm a menu
point. Press the OK button twice to call up the menu.
If you do not press any pushbuttons for a time, the display changes back to the status
display.
Menu
Figure 69: Menu
The menu offers access to the main areas of device information, diagnostics, device
restart and settings.
b
Press the OK pushbutton
4
twice in succession to call up the menu.
b
Change to the desired menu point using the arrow buttons
1
,
2
.
b
Confirm the desired menu point using the OK button
4
.
b
Use the same pushbuttons to navigate through the sub-menus.
b
Press the back button
3
to return to the higher-level menu point.
b
Press the back button
3
multiple times to return to the status display. If you do
not press any pushbuttons for a time, the display likewise changes back to the sta‐
tus display.
Device information
You will find information about the following subjects in the
device information
area:
•
Hardware: for example type code, part numbers, serial numbers, firmware ver‐
sions, functional scope of device
•
Configuration: for example device name, application name, checksum, date of last
configuration, functional scope of the configuration
11
TROUBLESHOOTING
120
O P E R A T I N G I N S T R U C T I O N S | outdoorScan3 Core I/O
8023152/160F/2019-11-14 | SICK
Subject to change without notice






























