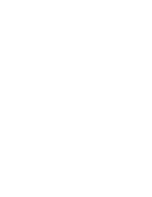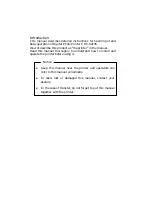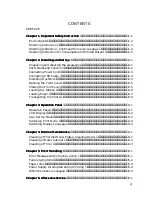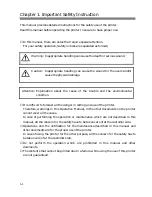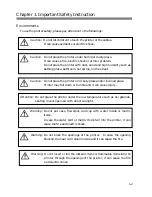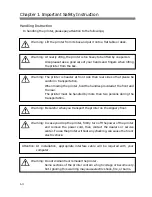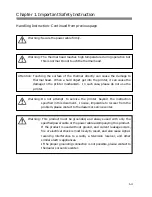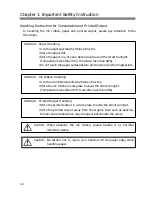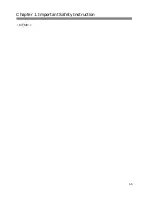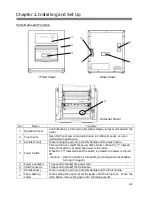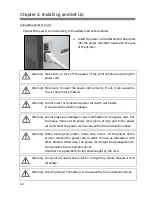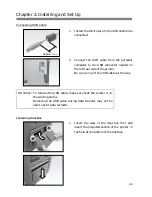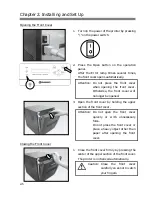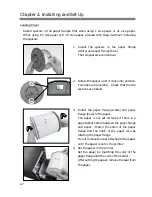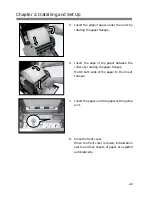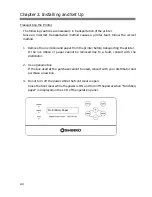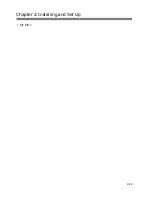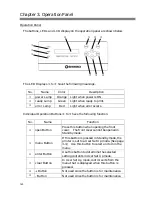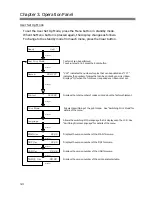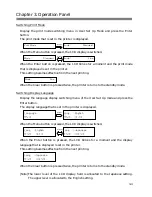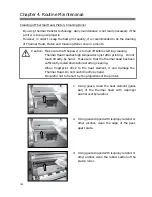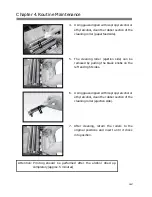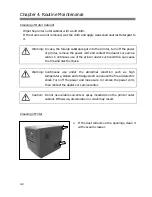Chapter 2. Installing and Set Up
2-2
Parts Name and Function
<Front View>
<Rear View>
<Internal View>
No.
Name
Function
c
Operation Panel
Control buttons, LCD and printer status display lamps are located on the
panel.
d
Front Cover
Open the front cover when replacing an ink ribbon or paper, or when
performing maintenance.
e
Handle (Front)
When moving the printer, hold this handle and the rear handle.
f
Power Switch
This switch turns on/off the power of the printer. When the “|” marked
side of the switch is pressed, the power is turned on.
When the “
○
” marked side of the switch is pressed, the power is turned
off.
<Caution> Once the printer is turned off, wait at least 3 seconds before
turning it on again.
g
Power Connector
To be used to connect the power cord.
h
USB Connector
To be used to connect the USB cable.
i
Handle (Rear)
When moving the printer, hold this handle and the front handle.
j
Paper Setting
Lamp
When setting the paper, insert the paper until the lamp is lit. When the
lamp blinks, remove the paper until the lamp goes off.
j
c
d
e
f
g
h
i
Summary of Contents for CHC-S2145
Page 2: ......
Page 11: ...Chapter 1 Important Safety Instruction 1 6 MEMO ...
Page 21: ...Chapter 2 Installing and Set Up 2 10 MEMO ...
Page 29: ...Chapter 4 Routine Maintenance 4 4 MEMO ...
Page 35: ......