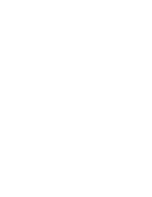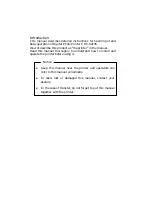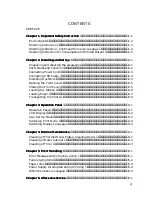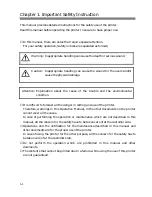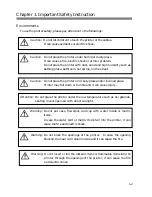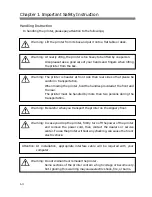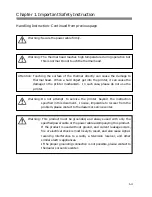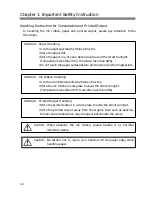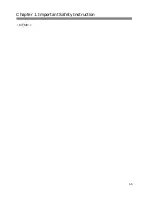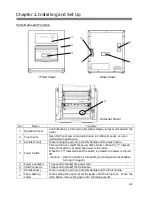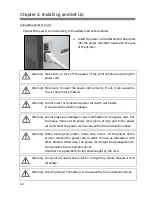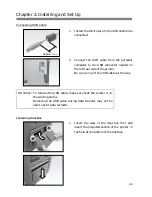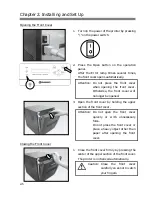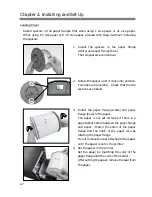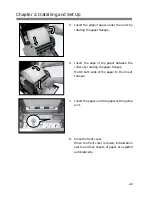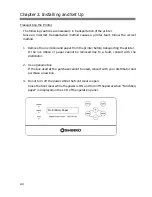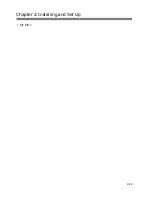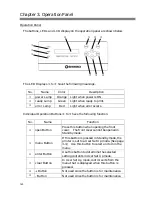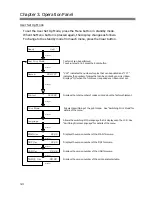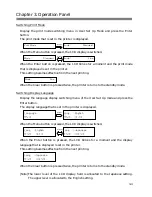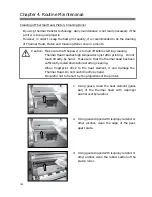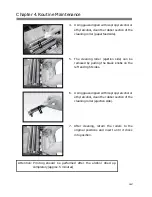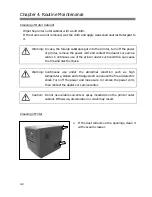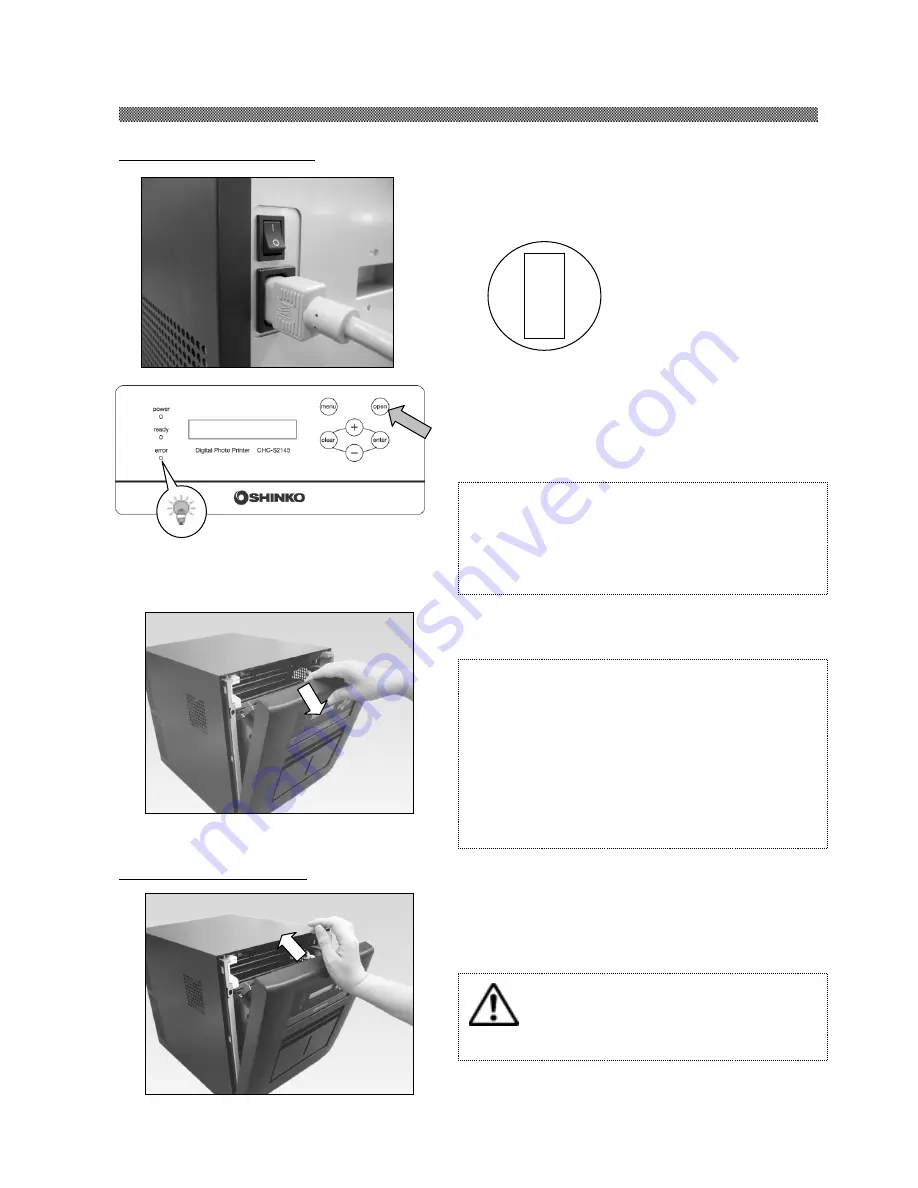
Chapter 2. Installing and Set Up
2-5
Opening the Front Cover
1. Turn on the power of the printer by pressing
"|" on the power switch.
2. Press the Open button on the operation
panel.
After the Error lamp blinks several times,
the front cover opens automatically.
3. Open the front cover by holding the upper
section of the front cover.
Closing the Front Cover
1. Close the front cover firmly by pressing the
center of the upper section of the front cover.
The printer is initialized automatically.
Attention: Do not press the front cover
when opening the front cover.
Otherwise, the front cover will
no longer be opened.
Attention: Do not open the front cover
quickly or with unnecessary
force.
Do not press the front cover or
place a heavy object other than
paper after opening the front
cover.
Caution: Close the front cover
carefully so as not to catch
your fingers.
|
|
|
|
○
○
○
○
Summary of Contents for CHC-S2145
Page 2: ......
Page 11: ...Chapter 1 Important Safety Instruction 1 6 MEMO ...
Page 21: ...Chapter 2 Installing and Set Up 2 10 MEMO ...
Page 29: ...Chapter 4 Routine Maintenance 4 4 MEMO ...
Page 35: ......