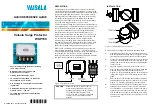16
Setup & Connections
Projecting Computer Images
Connecting to a computer using the
RS-232C
Port
When the RS-232C port on the projector is connected to a computer with an RS-232C cable (null modem, cross
type, sold separately), the computer can be used to control the projector and check the status of the projector.
See pages 80, 81 and 82 for details.
Connect an RS-232C cable (null modem, cross type, sold separately) to the serial port on the computer.
RGB cable
CAUTION
• Do not connect or disconnect an RS-232C cable to or from the computer while it is on. This may damage your computer.
• The wireless mouse or RS-232C function may not operate if your computer port is not correctly set up. Please refer to the operation manual
of the computer for details on setting up/installing the correct mouse driver.
• The arrows (
→
,
↔
) indicate the direction of the signals.
• A Macintosh adaptor may be required for use with some Macintosh computers. Contact your nearest Sharp Authorised LCD Projector
Dealer or Service Centre.
Connecting to a computer using the direct digital input port
1
Connect one end of the DVI cable to the INPUT 3 port on the projector.
2
Connect the other end to the corresponding terminal on a computer.
3
To use the built-in audio system, connect one end of an audio cable (sold
separately) to AUDIO INPUT 3 terminal on the projector.
4
Connect the other end to the audio output terminal on the computer.
• This DVI port is DVI version 1.0 compatible. Therefore when the signal is input from copy
guard system compatible (DVI version 2.0) equipment, no signal will be received.
RGB cable
Audio cable
(3.5 mm stereo minijack/RCA cable,
sold separately)
RS-232C cable (null modem,
cross type, sold separately)
Computer
DVI cable (sold separately)
4
To audio output terminal
2
To digital output terminal
Audio cable
(3.5 mm stereo minijack/RCA cable,
sold separately)
3
Summary of Contents for XG-V10XE
Page 92: ...89 Appendix SHARP CORPORATION ...