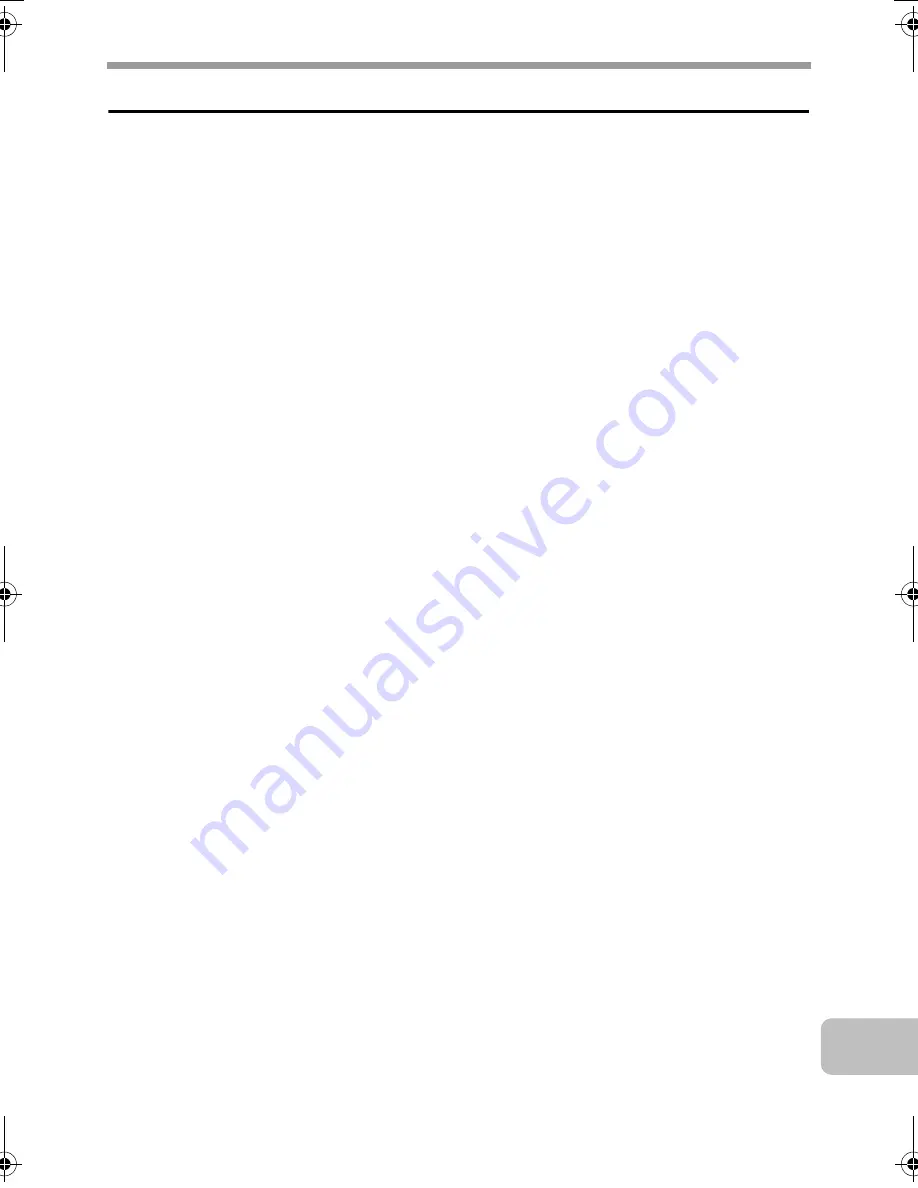
75
TO THE ADMINISTRATOR OF THE MACHINE
Trademark acknowledgments
The following trademarks and registered trademarks are used in conjunction with the
machine and its peripheral devices and accessories.
• Microsoft
®
, Windows
®
, Windows
®
98, Windows
®
Me, Windows NT
®
4.0, Windows
®
2000, Windows
®
XP, Windows Server
®
2003, Windows Vista
®
, Windows Server
®
2008 and Internet Explorer
®
are
registered trademarks or trademarks of Microsoft Corporation in the U.S.A. and other countries.
• PostScript is a registered trademark of Adobe Systems Incorporated.
• Adobe and Flash are registered trademarks or trademarks of Adobe Systems Incorporated in
the United States and other countries.
• Adobe, the Adobe logo, Acrobat, the Adobe PDF logo, and Reader are registered trademarks
or trademarks of Adobe Systems Incorporated in the United States and other countries.
• Macintosh, Mac OS, AppleTalk, EtherTalk and LaserWriter are trademarks of Apple Inc.,
registered in the U.S. and other countries.
• Netscape Navigator is a trademark of Netscape Communications Corporation.
• Mozilla
®
and Firefox
®
are registered trademarks or trademarks of the Mozilla Foundation in
the U.S.A. and other countries.
• PCL is a registered trademark of the Hewlett-Packard Company.
• IBM, PC/AT, and PowerPC are trademarks of International Business Machines Corporation.
• Sharpdesk is a trademark of Sharp Corporation.
• Sharp OSA is a trademark of Sharp Corporation.
• RealVNC is a trademark of RealVNC Limited.
• All other trademarks and copyrights are the property of their respective owners.
Candid and Taffy are trademarks of Monotype Imaging, Inc. registered in the United States
Patent and Trademark Office and may be registered in certain jurisdictions. CG Omega, CG
Times, Garamond Antiqua, Garamond Halbfett, Garamond Kursiv, Garamond and Halbfett
Kursiv are trademarks of Monotype Imaging, Inc. and may be registered in certain jurisdictions.
Albertus, Arial, Coronet, Gill Sans, Joanna and Times New Roman are trademarks of The
Monotype Corporation registered in the United States Patent and Trademark Office and may be
registered in certain jurisdictions. Avant Garde, ITC Bookman, Lubalin Graph, Mona Lisa, Zapf
Chancery and Zapf Dingbats are trademarks of International Typeface Corporation registered in
the United States Patent and Trademark Office and may be registered in certain jurisdictions.
Clarendon, Eurostile, Helvetica, Optima, Palatino, Stempel Garamond, Times and Univers are
trademarks of Heidelberger Druckmaschinen AG, which may be registered in certain
jurisdictions, exclusively licensed through Linotype Library GmbH, a wholly owned subsidiary of
Heidelberger Druckmaschinen AG. Apple Chancery, Chicago, Geneva, Monaco and New York
are trademarks of Apple Computer Inc. and may be registered in certain jurisdictions.
HGGothicB, HGMinchoL, HGPGothicB and HGPMinchoL are trademarks of Ricoh Company,
Ltd. and may be registered in some jurisdictions. Wingdings is a registered trademark of
Microsoft Corporation in the United States and other countries. Marigold and Oxford are
trademarks of Arthur Baker and may be registered in some jurisdictions. Antique Olive is a
trademark of Marcel Olive and may be registered in certain jurisdictions. Hoefler Text is a
trademark of Johnathan Hoefler and may be registered in some jurisdictions. ITC is a
trademark of International Typeface Corporation registered in the United States Patent and
Trademark Office and may be registered in certain jurisdictions. Agfa is a trademark of the
Agfa-Gevaert Group and may be registered in certain jurisdictions. Intellifont, MicroType and
UFST are trademarks of Monotype Imaging, Inc. registered in the United States Patent and
Trademark Office and may be registered in certain jurisdictions. Macintosh and TrueType are
trademarks of Apple Computer Inc. registered in the United States Patent and Trademark Office
and other countries. PostScript is a trademark of Adobe Systems Incorporated and may be
registered in some jurisdictions. HP, PCL, FontSmart and LaserJet are trademarks of
Hewlett-Packard Company and may be registered in some jurisdictions. The Type 1 processor
resident in Monotype Imaging's UFST product is under license from Electronics For Imaging,
Inc. All other trademarks are the property of their respective owners.
mxb401_us_saf.book 75 ページ 2009年1月7日 水曜日 午後3時33分
Summary of Contents for MX-B401
Page 4: ...Reduce copy mistakes Print one set of copies for proofing ...
Page 6: ...Make a copy on this type of paper Envelopes and other special media Transparency film ...
Page 11: ...Conserve Print on both sides of the paper Print multiple pages on one side of the paper ...
Page 35: ...Organize my files Delete a file Delete all files Periodically delete files Change the folder ...
Page 203: ...3 18 PRINTER Contents 4 Click the Print button Printing begins ...
Page 835: ......
Page 836: ......


















