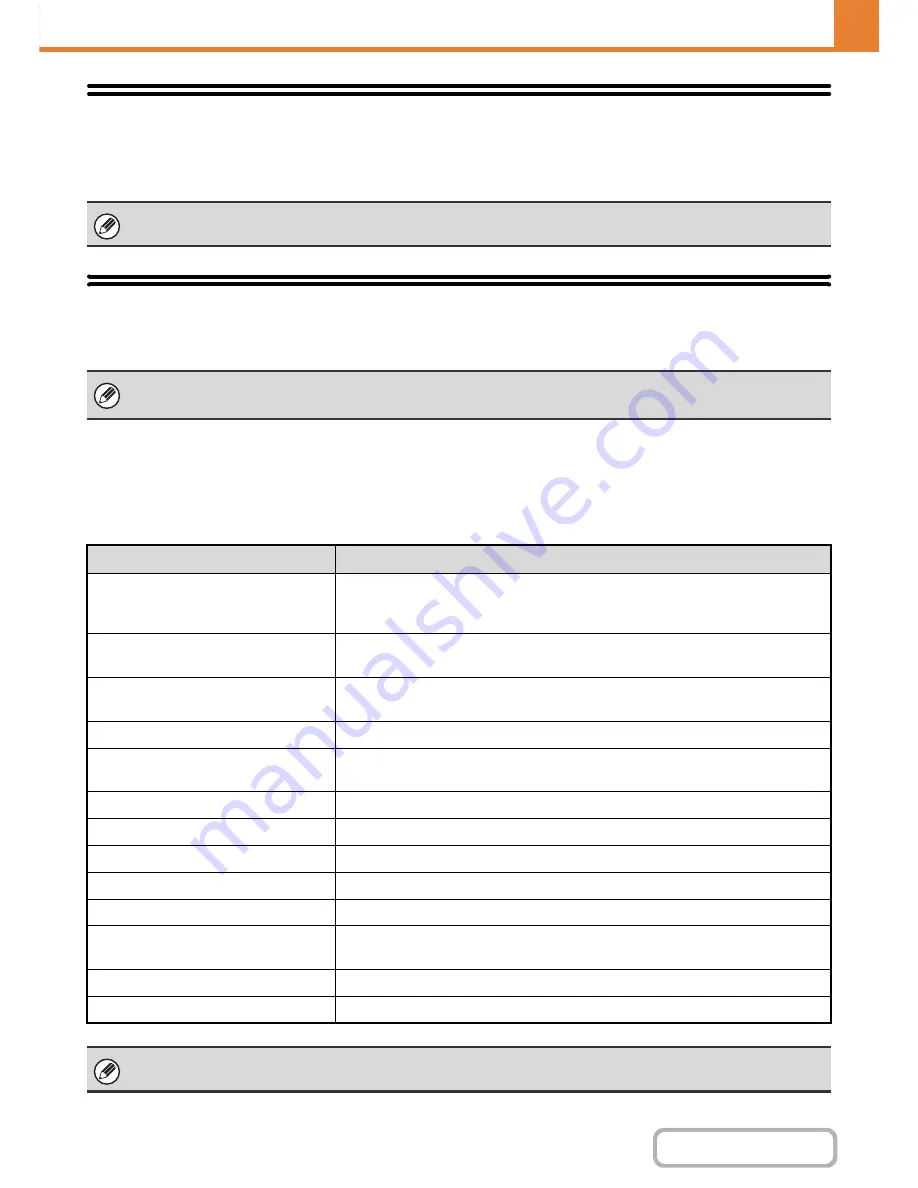
7-25
SYSTEM SETTINGS
Contents
USB-Device Check
This lets you check the connection when a USB device is connected to the machine. Touch the [USB-Device Check] key
to check the connection.
User Control
This section explains settings for user control. Touch the [User Control] key to configure the settings.
Modify User Information
The information of the currently logged in user can be edited.
Settings
The status of a USB device that is not compatible with the machine will not appear.
• User Control settings can only be configured when "
User Authentication Setting
" (page 7-45) is enabled.
• Depending on the user that logged in, it may not be possible to use the settings below.
Item
Description
User Name
Edit the name of the user (max. 32 characters). This user name is used as the key
name in the login screen, the document filing user name, and the sender name. (The
user name must be unique.)
Initial
Edit the initials (maximum of 10 characters). The initials determine where the user
name will appear in the user name list.
Index
Select the desired custom index. The custom index names are the same as those in
the address book.
Login Name
This cannot be edited.
Password
Enter the password used for user authentication by login name and password (1 to
32 characters). (The password can be omitted.)
My Folder
This cannot be edited.
E-mail Address
This cannot be edited.
Authentication Settings
This cannot be edited.
Pages Limit Group
This cannot be edited.
Authority Group
This cannot be edited.
Favorite Operation Group
The favorite operation group that will be applied at login appears.
Check with your administrator for the settings of the Favorite Operation Groups.
User Number
This cannot be edited.
Deleting an account
This cannot be edited.
The items that appear will vary depending on the user authentication method that is enabled.
Summary of Contents for MX-B401
Page 4: ...Reduce copy mistakes Print one set of copies for proofing ...
Page 6: ...Make a copy on this type of paper Envelopes and other special media Transparency film ...
Page 11: ...Conserve Print on both sides of the paper Print multiple pages on one side of the paper ...
Page 35: ...Organize my files Delete a file Delete all files Periodically delete files Change the folder ...
Page 203: ...3 18 PRINTER Contents 4 Click the Print button Printing begins ...
Page 835: ......
Page 836: ......






























