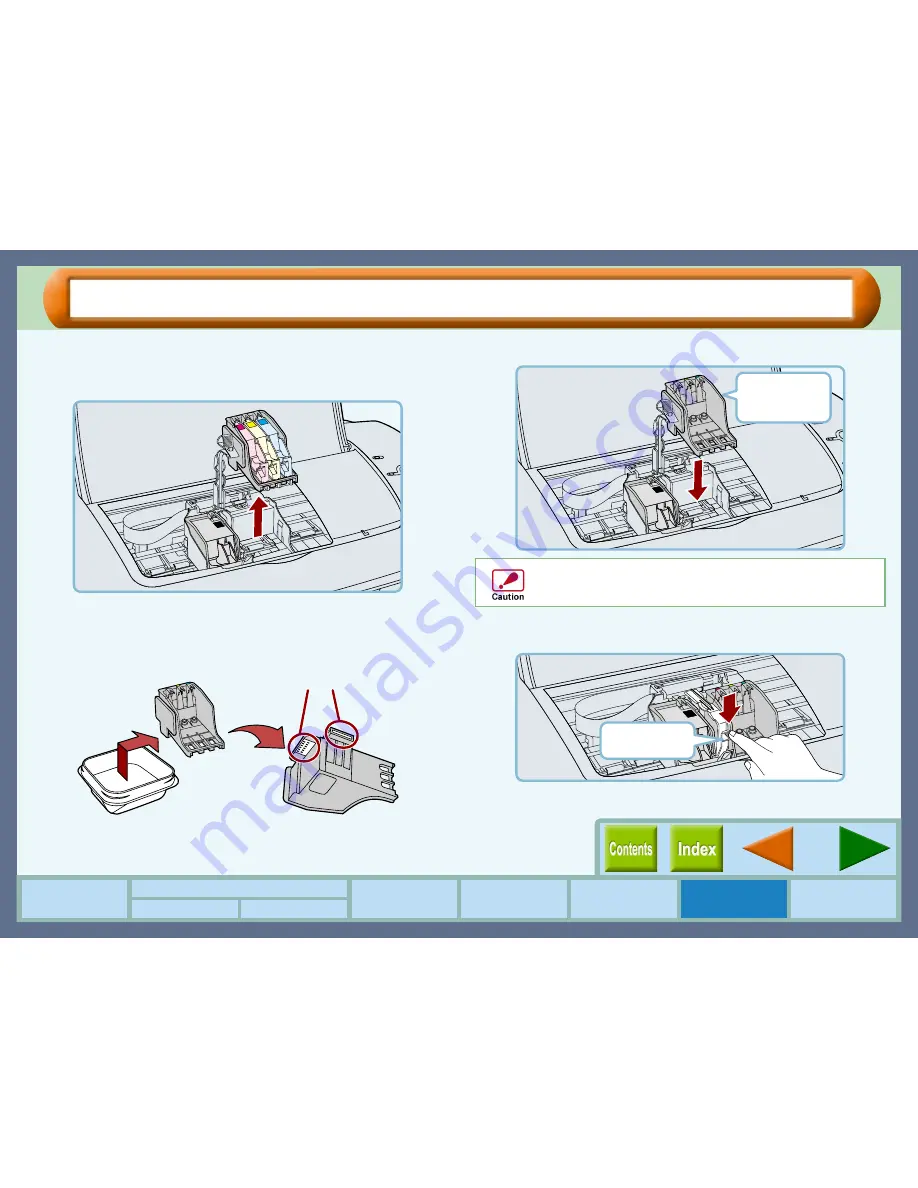
Maintenance
59
How to Use the
Online Manual
Print Status
Window
Maintenance
Troubleshooting
Sharing Printer
Windows 95/98/Me/NT4.0 Windows 2000/XP
Printer Driver Settings
Changing the Print Head (part 2)
3333
Remove the old black or colour print head with the
ink tank(s) still inserted.
Lift the print head right above by holding both sides of it.
4444
Remove the new print head from its protective
case.
5555
Insert the new print head.
6666
Lower the print head latch.
Lower the latch until it is properly fixed into position.
Do not touch the metal portion
of the print head. Doing so may
lead to improper printing.
Be careful not to damage the print head. If any part is
damaged, the printer may not work properly.
Push firmly into
the body as far
as it will go.
Press the latch
down firmly.
Summary of Contents for AJ-1100
Page 1: ......






























