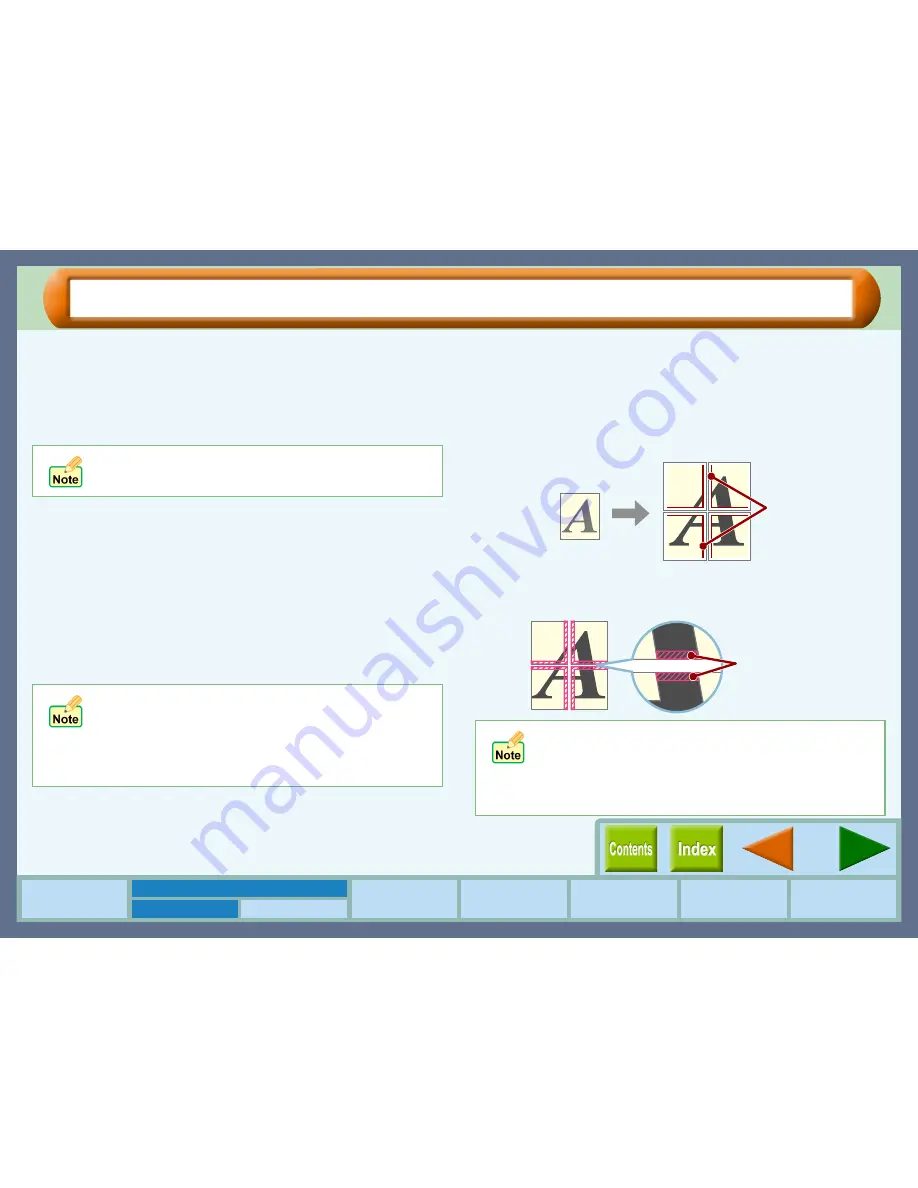
Windows 95/98/Me/NT 4.0
Printer Driver Settings
15
How to Use the
Online Manual
Print Status
Window
Maintenance
Troubleshooting
Sharing Printer
Windows 95/98/Me/NT4.0
Windows 2000/XP
Printer Driver Settings
"Scaling" Tab Settings (part 2)
Zoom
Allows you to reduce or enlarge the size of the print from 25%
to 400% in 1% increments.
"100%" button
Click to return to 100% (default setting).
Fit to Paper Size
Fit to Page
Check this box to fit the document size to the paper size in the
printer automatically.
Source Size
The specified "Paper Size" appears in this box. Make sure that
the size appearing in this box corresponds to the document size.
Target Size
Select the size of the paper loaded in the printer.
Poster Printing
Select the number of sheets for "Poster Printing". "2 x 2" (4 sheets),
"3 x 3" (9 sheets), and "4 x 4" (16 sheets) are available.
Border
The border of each sheet is printed as shown in the illustration below
when this option is checked. This setting is useful for cropping margins
or pasting the sheets to each other.
Overlap area
Check this option to print overlapped images on multiple sheets. Use this
setting when you intend to paste the sheets without any space on the joint.
"Zoom" setting is not available when any of "Banner
Printing", "Fit to Paper Size", "N-Up Printing", or
"Poster Printing" setting is enabled.
!
When "COM10", "DL", "C6" or "Invitation A2" is
selected for "Paper Size", "Zoom" and "Fit to Paper
Size" settings are disabled.
!
"Fit to Paper Size" setting is not available when any
of "Banner Printing", "N-Up Printing", or "Poster
Printing" setting is enabled.
!
When "Ledger (Fit to Page)", "A3 (Fit to Page)", "B4 (Fit to
Page)", "COM10", "DL", "C6", "Invitation A2" or "Custom" is
selected for "Paper Size", "Poster Printing" is not available.
!
"Poster Printing" setting is not available when any of
"Banner Printing", "Fit to Paper Size", or "N-Up Printing"
setting is enabled.
Border
The same portion
of the image is
printed on both
sheets.
Summary of Contents for AJ-1100
Page 1: ......
















































