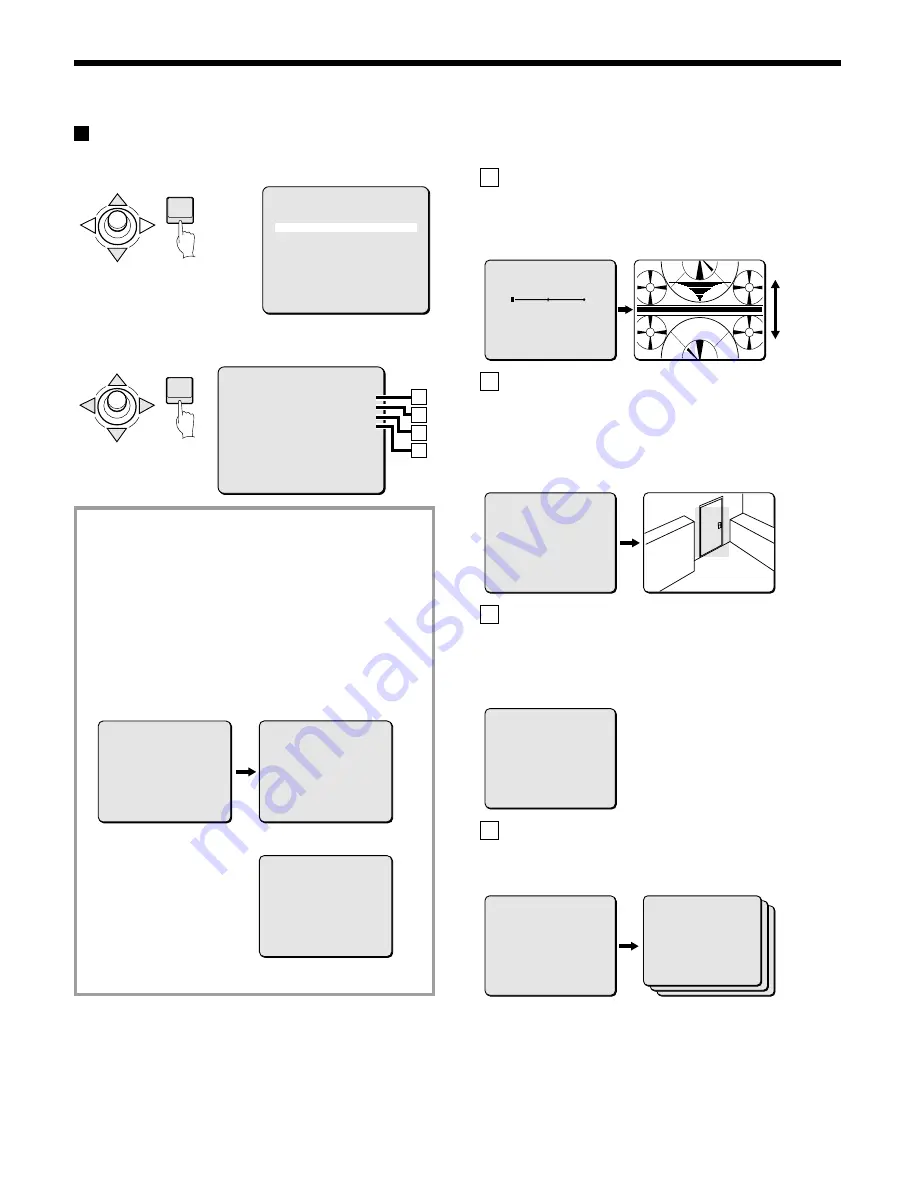
CAMERA SETTINGS
CAMERA SETTING item flow
1
Select CAMERA
2
Select CAMERA SETTING
Select CAMERA SETTING
A SYNC: (See p15)
Sets camera to internal synchronization (INT) or power source
synchronization (L-L).
Power source synchronization adjusts the vertical synchronization
phase.
B PRIVACY MASK: (See p15)
This covers an area of the screen with a gray pattern for areas that
may infringe on privacy.
Gray patterns can be placed on up to 8 areas. However, any single
surveillance screen cannot have more than 4 of the masked areas
that have been set. Masked areas cannot be set beyond these
limits.
C LENS: (See p18)
This lets you make settings such as automatic and manual focus
settings, zoom speed and zoom ratio. In addition, it can also be
used for automatic switching to color images during daytime, or to
black and white images at times of low luminance such as
nighttime.
D VIEW SETTING: (See p27)
Different detailed settings can be made for each camera (9
screens). After they are set, these are linked to “CAMERA
SETTING (0 – 8)” settings for preset positions.
MAIN MENU
LANGUAGE SET ‚
PRESET POSITION SET ‚
CAMERA SET ‚
AUTO MODE PAN ‚
AUTO FLIP OFF
ALARM OFF
FREEZE OFF
REFRESH OFF
STARTING POINT OFF
MENU END
ENTER
ENTER
CAMERA SETTING
SYNC INT
PRIVACY MASK SET ‚
LENS SET ‚
VIEW SETTING 1 ‚
PRESET OFF
MENU BACK
A
B
C
D
L-L SETTING
(V SYNC PHASE)
0
PRESET OFF
MENU BACK
PRIVACY MASK SETTING
PASSWORD LOCK OFF ‚
PASSWORD CHANGE SET ‚
MASK SET SET ‚
MENU BACK
LENS
FOCUS MANU ‚
ZOOM SET ‚
DAY/NIGHT AUTO ‚
VIEW ANGLE OFF
PRESET OFF
MENU BACK
VIEW SETTING 1
IRIS AUTO ‚
WHITE BALANCE ATW ‚
SHUTTER OFF
MOTION OFF
APERTURE ON ‚
GAMMA ON
PRESET OFF
MENU BACK
VIEW SETTING 0
IRIS AUTO ‚
WHITE BALANCE ATW ‚
SHUTTER OFF
MOTION ---
APERTURE ON ‚
GAMMA ON
PRESET OFF
MENU BACK
(About creating image setting files in VIEW SETTING)
You can set 9 different patterns with view files. Use the
joystick lever (
d
or
c
) to change the file number (1) for
VIEW SETTING and press the ENTER button. The selected
image setting file will appear. Neither the mask function nor
the motion detector function can be used with image setting
file “0”, so they will not appear as options in the screen for
pattern 0.
Note: If images are at a position other than the preset
position because of manual operations, VIEW
SETTING will automatically switch the image setting
to file “0”.
CAMERA SETTING
SYNC INT
PRIVACY MASK SET ‚
LENS SET ‚
VIEW SETTING 3 ‚
PRESET OFF
MENU BACK
VIEW SETTING 3
IRIS AUTO ‚
WHITE BALANCE ATW ‚
SHUTTER OFF
MOTION OFF
APERTURE ON ‚
GAMMA ON
PRESET OFF
MENU BACK
VIEW SETTING 0
IRIS AUTO ‚
WHITE BALANCE ATW ‚
SHUTTER OFF
MOTION ---
APERTURE ON ‚
GAMMA ON
PRESET OFF
MENU BACK
(Screen for image setting 1 – 8)
(Screen for image setting 0)
Note:
•
Making any setting while electronic zoom is active will cancel
the electronic zoom condition.
•
If VIEW SETTING has been set to a value from 1 to 8 for the
various preset positions during automatic preset operation,
operation will change automatically to manual operation if you
operate the joystick lever (
dcjl
), and VIEW SETTING will
also be set to “0”.
As a result, be sure to set VIEW SETTING to “0” during manual
operation.
– 14 –
English
















































