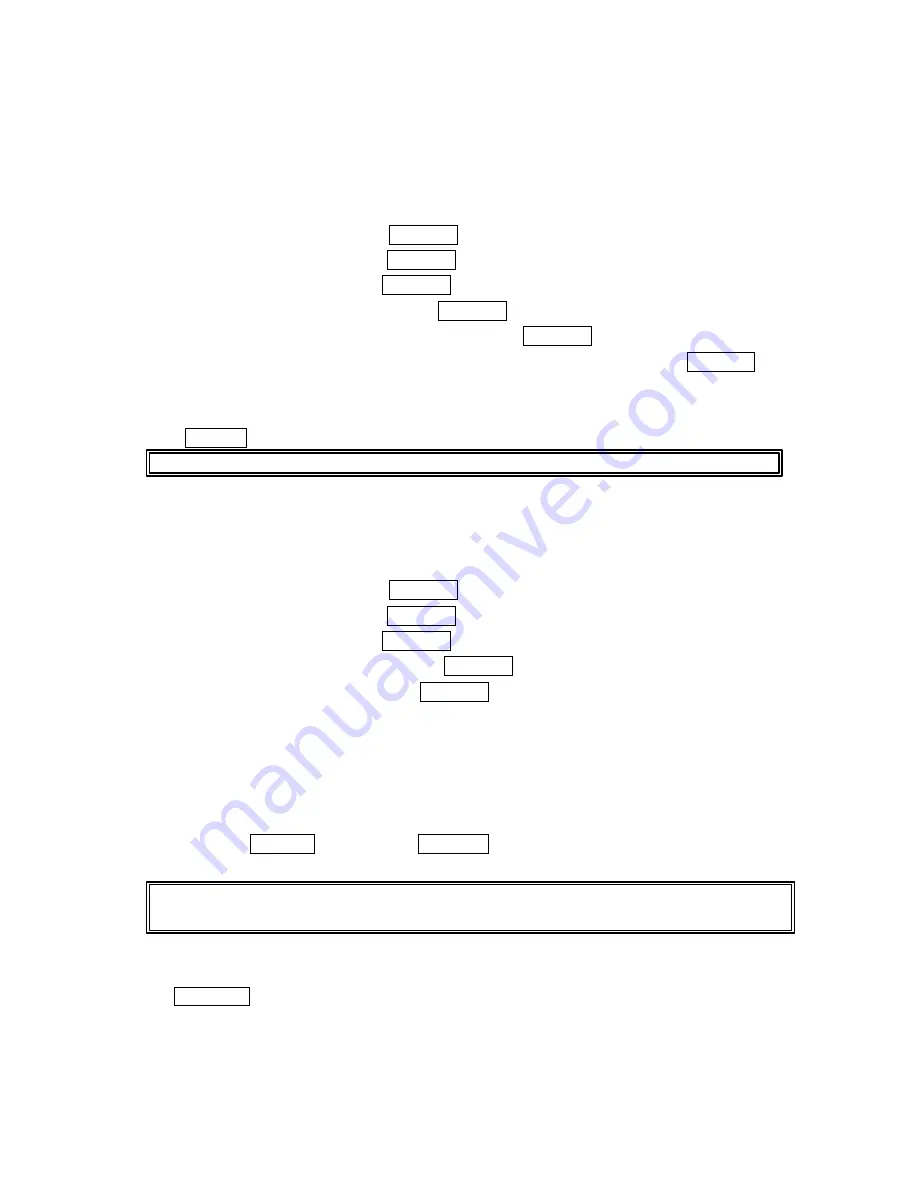
25
Setting the Display for Incoming Calls
You can set the color or downloaded image (screen saver) data to be shown on the
Incoming Call display.
Follow these steps:
1. From the Standby mode, press Menu/OK to display the main menu.
2. Highlight
Settings
, and press Menu/OK.
3. Highlight
Display
, and press Menu/OK.
4. Highlight
Incoming Calls
, and press Menu/OK.
5. Select the menu under
Incoming Calls
and press Menu/OK.
6. Highlight your desired color or downloaded image(screen saver), and press Menu/OK.
●
Get New
: start up a Browser and you can select an item to download.
●
If you select the downloaded image (screen saver) data at the step 6 above, press
Preview
(right softkey) to see an example display.
Note
: PCS Connection kit must be purchased for downloading the data from PC.
Setting the Display for the Standby Mode
This feature enables you to select a variety of items to display on the Standby mode.
Follow these steps:
1. From the Standby mode, press Menu/OK to display the main menu.
2. Highlight
Settings
, and press Menu/OK.
3. Highlight
Display
, and press Menu/OK.
4. Highlight
StandbyDisplay
, and press Menu/OK.
5. Select your desired item, and press Menu/OK.
l
Screen Saver
selects the screen saver to display.
l
Calendar
displays the Calendar.
l
Time
(Large)
displays the local time in a large, simple format.
l
World Clock
displays the time of the selected country with the local time. You can
scroll the World Clock list by pressing right/left of the Navigation key for changing
country,
Summer
(left softkey) /
Standard
(right softkey) for changing between
summer and standard time if applicable. " * " icon is shown in the summer time.
Tip:
You can also display the World Clock from Tools/Extras menu. See “Using the
World Clock” on page 64.
l
Off
sets this feature to Off.
6. After following each system prompt or confirming the preview display, press
Menu/OK to save the setting.






























