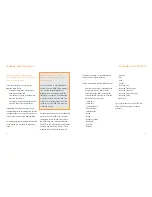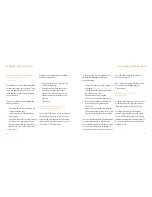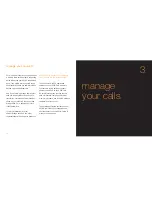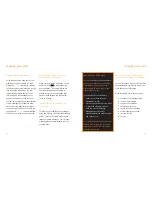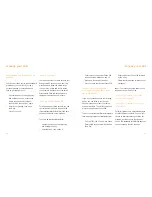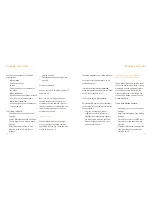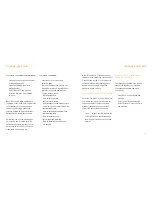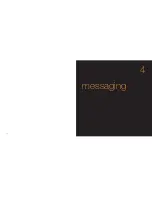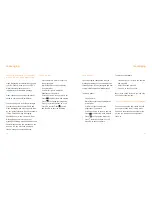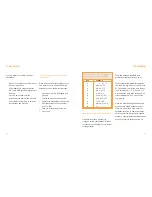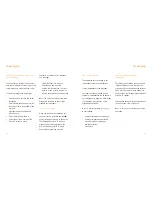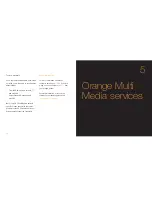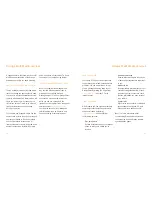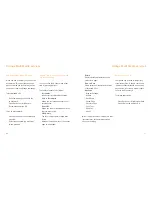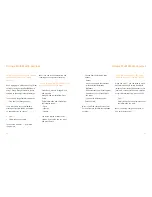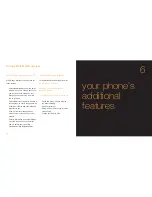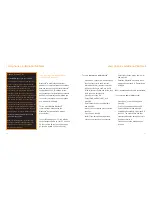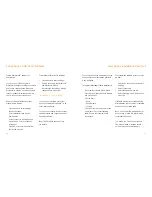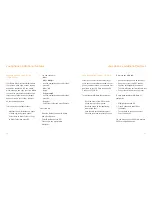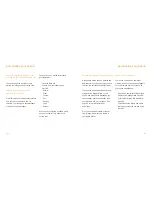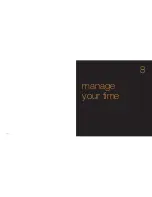use text templates
Text templates save you having to key
in messages that you send frequently.
To
add a signature to the message
:
Your name, company, job title, phone
number or email address can be added to
your message as a signature. While writing
your message, press Options, select
Signature and press OK.
Note
: To edit the signature, go to Look
& Feel settings.
1
Select Personalization and press OK.
2
Select Edit Signature and press OK.
3
Press OK, make your changes,
and then press OK.
4
Press Save.
send and receive email from
your phone
Your Orange phone allows you to send and
receive emails while on the move. Before
you can begin to use email with the external
POP3 account on your Orange phone, you
need to set up your Orange internet account
using POP3 settings.
If you already have an Orange email account
you can access it from your phone.
Note
: To set up your email account, see the
next page.
75
74
messaging
attach a picture or sound to your
text message
You can attach a variety of text pictures,
animations, melodies or video clips to your
text messages to help bring them to life.
To
insert an image into a message
:
1
Press Menu and scroll to and select
Messaging.
2
Select New Message and press OK.
then select Text Message(MMS) and
press OK.
3
Highlight the message field and
press Options.
4
Select Picture and press OK.
5
Select Take Picture and press OK.
6
Press OK to take a photo.
To
attach a sound or voice message
to a message
:
1
Follow the steps 1 to 3 above.
2
Select Sound and press OK.
3
Select either Media album to select
a stored sound or Voice recorder to
record a tag and attach it to a message.
Note
: The cost of sending a text picture
message is the same as that of three
standard text messages.
read a text message
When you receive a text message, your
phone will sound or vibrate and the
symbol will appear, along with the words
Text Message Received. To read the
message, select messaging from the
Home screen and press OK. Select
Received Messages and press OK.
messaging
Summary of Contents for S750
Page 1: ...guide to using your Sanyo S750 Note The cover has been sent separately ...
Page 3: ...contents ...
Page 4: ......
Page 5: ...getting started ...
Page 26: ...50 manage your contacts 2 ...
Page 35: ...68 messaging 4 ...
Page 51: ...100 7 personalise your phone ...
Page 53: ...104 manage your time 8 ...
Page 59: ...116 10 International services ...
Page 63: ...124 11 ensure your phone is secure ...
Page 106: ...reference 210 13 index ...