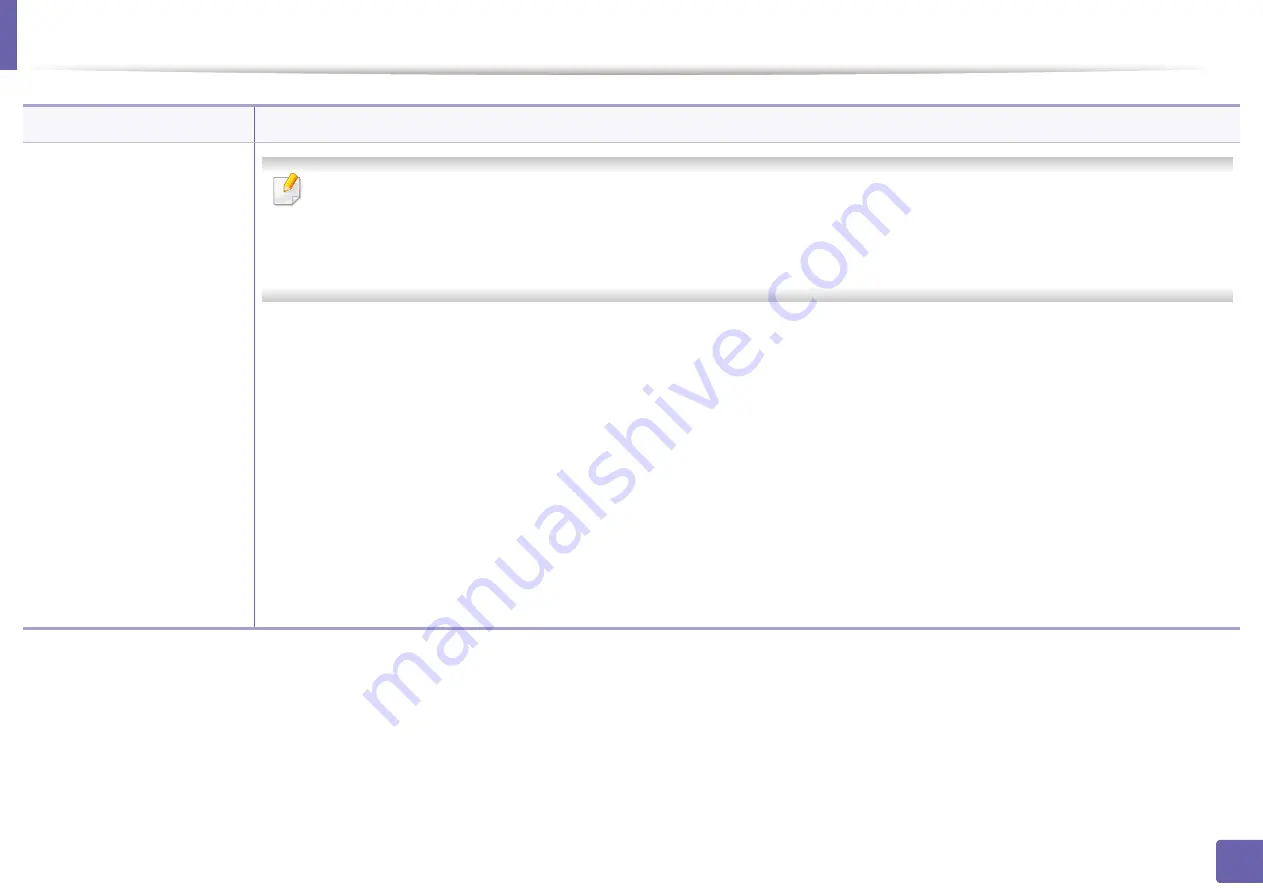
Using advanced print features
164
3. Special features
Print Mode
•
This feature is available only if you have installed the optional hard disk or set the Ram Disk. To set the Ram Disk, you must
enable it from
SyncThru™ Web Service
>
Settings
>
Machine Settings
>
Ram Disk
.
•
Some menus may not appear on the display depending on options or models. If so, it is not applicable to your machine.
•
You can see the print job list you set in the printer driver's
Print Mode
in the
Job Management
menu using the control panel
.
•
Print Mode:
The default
Print Mode
is
Normal
, which is for printing without saving the printing file in the memory.
-
Normal:
This mode prints without storing your document in the optional memory.
-
Proof:
This mode is useful when you print more than one copy. You can print one copy first to check, then print the rest of the copies
later.
-
Confidential:
This mode is used for printing confidential documents. You need to enter a password to print.
-
Store:
Select this setting to save a document in the hard disk without printing.
-
Store and Print:
This mode is used when printing and storing document at the same time.
-
Spool:
This option can be useful when handling large amounts of data. If you select this setting, the printer spools the document
into the hard disk and then prints it from the hard disk queue, decreasing the computer’s work load.
-
Print Schedule:
Select this setting to print the document at a specified time.
•
User ID:
This option is used when you need to find a saved file using the control panel.
•
Job Name:
This option is used when you need to find a saved file using the control panel.
a. This option is not available when you use XPS driver.
Item
Description
Summary of Contents for xpress m262 series
Page 29: ...Media and tray 29 2 Basic setup ...
Page 48: ...Redistributing toner 48 3 Maintenance 5 M2625 M2626 M2825 M2826 series 1 2 ...
Page 50: ...Replacing the toner cartridge 50 3 Maintenance 6 M2620 M2820 series ...
Page 51: ...Replacing the toner cartridge 51 3 Maintenance 7 M2625 M2626 M2825 M2826 series ...
Page 52: ...52 3 Maintenance Replacing the imaging unit 8 M2625 M2626 M2825 M2826 series 1 2 1 2 ...
Page 61: ...Clearing paper jams 61 4 Troubleshooting 2 In the manual feeder ...
Page 63: ...Clearing paper jams 63 4 Troubleshooting M2620 M2820 series 1 2 2 ...
Page 64: ...Clearing paper jams 64 4 Troubleshooting M2625 M2626 M2825 M2826 series 1 2 1 2 1 2 ...
Page 65: ...Clearing paper jams 65 4 Troubleshooting 4 In the exit area ...
Page 66: ...Clearing paper jams 66 4 Troubleshooting 5 In the duplex area ...
Page 90: ...Regulatory information 90 5 Appendix 22 China only ...
Page 94: ...94 ADVANCED Printing problems 197 Printing quality problems 201 Operating system problems 209 ...
Page 232: ...Index 232 Index wireless network network cable 139 ...






























