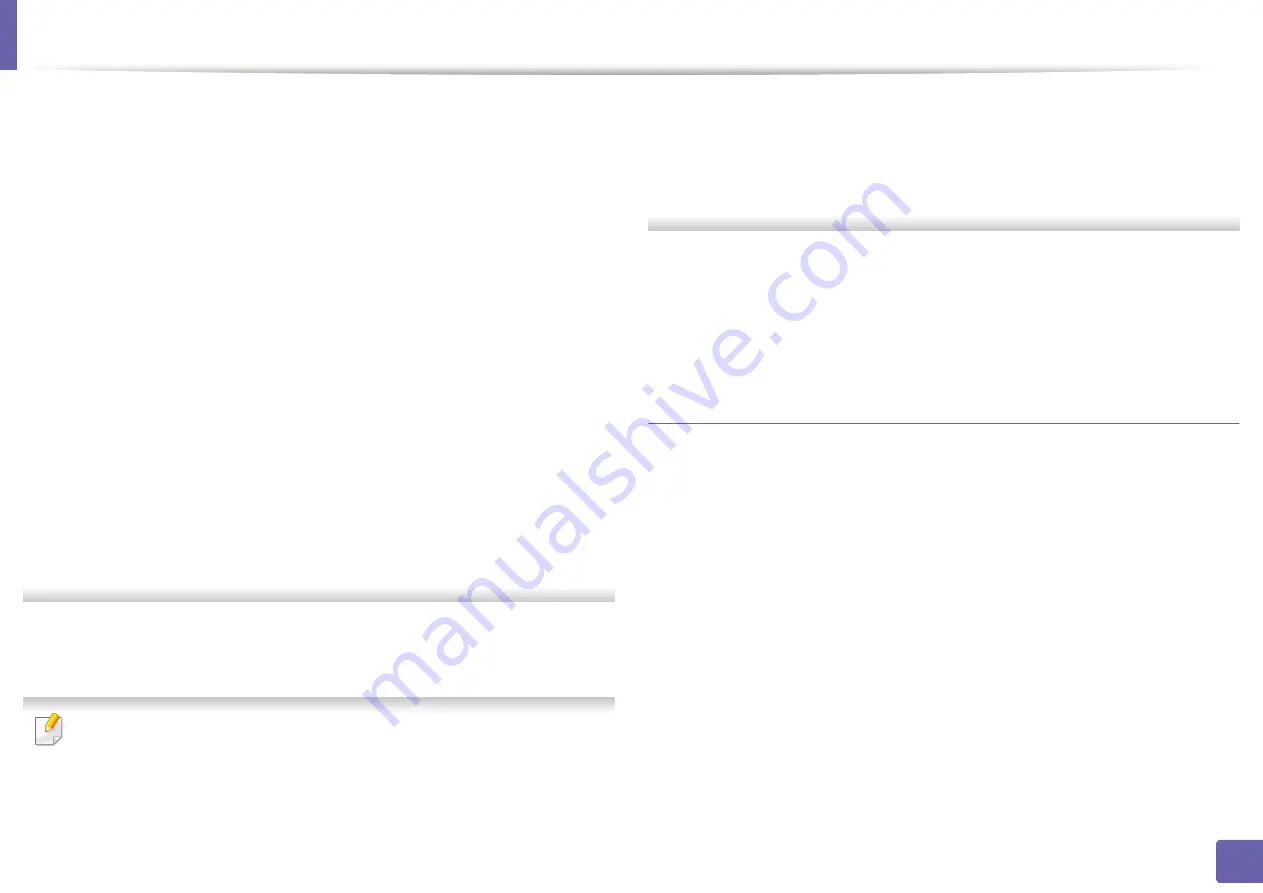
Wireless network setup
134
2. Using a network-connected machine
•
Authentication:
Select an authentication type.
Open System:
Authentication is not used, and encryption may or may
not be used, depending on the need for data security.
Shared Key:
Authentication is used. A device that has a proper WEP key
can access the network.
WPA Personal or WPA2 Personal:
Select this option to authenticate the
print server based on the WPA Pre-Shared Key. This uses a shared secret
key (generally called Pre Shared Key pass phrase) that is manually
configured on the access point and each of its clients.
•
Encryption:
Select the encryption. (None, WEP64, WEP128, TKIP, AES,
TKIP, AES)
•
Network Password:
Enter the encryption network password value.
•
Confirm Network Password:
Confirm the encryption network
password value.
•
WEP Key Index:
If you are using WEP Encryption, select the appropriate
WEP Key Index
.
The wireless network security window appears when the access point has
security enabled.
Enter the Network Password of the access point (or router).
13
The window showing the wireless network setting appears. Check the
settings and click
Next
.
•
Wi-Fi Direct option appears on the screen only if your printer supports
this feature.
•
Can start to build Wi-Fi Direct by using
Samsung Easy Printer Manager
"Setting up Wi-Fi Direct" on page 142).
•
Wi-Fi Direct Name
: The default Wi-Fi Direct Name is the model name
and the maximum length is 22 characters.
•
Password setting
is the numeric string, and the size is 8 ~ 64 characters.
14
The
Wireless Network Setting Complete
window appears. Click
Next
.
15
When the wireless network settings are completed, disconnect the USB
cable between the computer and machine. Click
Next
.
Access point without a USB cable (recommended)
Items to prepare
•
WiFi-enabled Mac running Mac OS 10.7 or higher and an access point
(router)
•
Software CD that was provided with your machine
•
A machine installed with a wireless network interface
1
Make sure that the machine is connected to your computer and
powered on.
2
Insert the supplied software CD into your CD-ROM drive.
Summary of Contents for xpress m262 series
Page 29: ...Media and tray 29 2 Basic setup ...
Page 48: ...Redistributing toner 48 3 Maintenance 5 M2625 M2626 M2825 M2826 series 1 2 ...
Page 50: ...Replacing the toner cartridge 50 3 Maintenance 6 M2620 M2820 series ...
Page 51: ...Replacing the toner cartridge 51 3 Maintenance 7 M2625 M2626 M2825 M2826 series ...
Page 52: ...52 3 Maintenance Replacing the imaging unit 8 M2625 M2626 M2825 M2826 series 1 2 1 2 ...
Page 61: ...Clearing paper jams 61 4 Troubleshooting 2 In the manual feeder ...
Page 63: ...Clearing paper jams 63 4 Troubleshooting M2620 M2820 series 1 2 2 ...
Page 64: ...Clearing paper jams 64 4 Troubleshooting M2625 M2626 M2825 M2826 series 1 2 1 2 1 2 ...
Page 65: ...Clearing paper jams 65 4 Troubleshooting 4 In the exit area ...
Page 66: ...Clearing paper jams 66 4 Troubleshooting 5 In the duplex area ...
Page 90: ...Regulatory information 90 5 Appendix 22 China only ...
Page 94: ...94 ADVANCED Printing problems 197 Printing quality problems 201 Operating system problems 209 ...
Page 232: ...Index 232 Index wireless network network cable 139 ...
















































