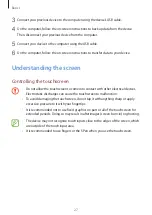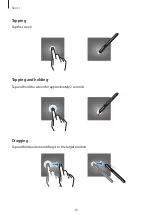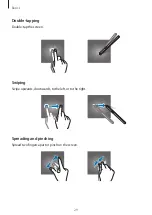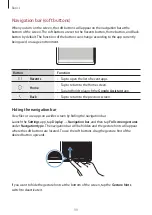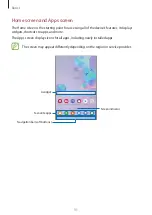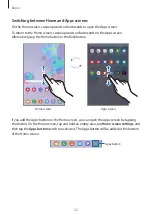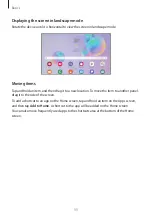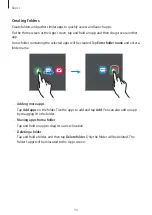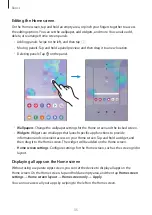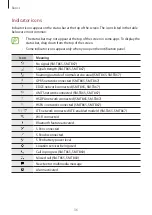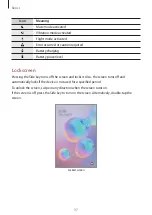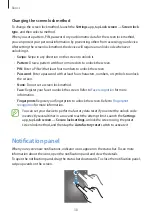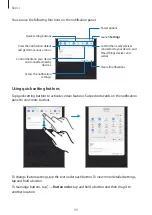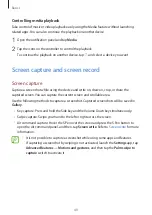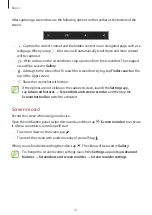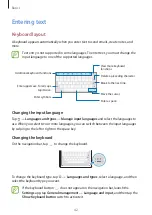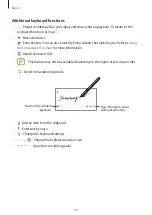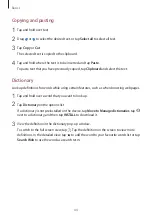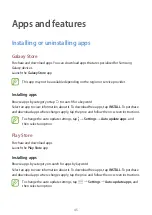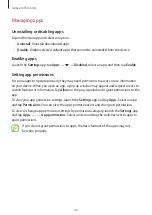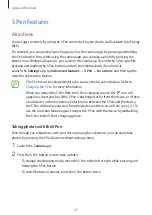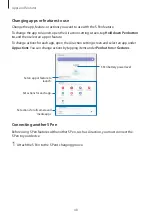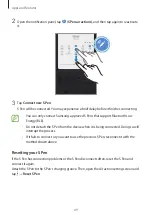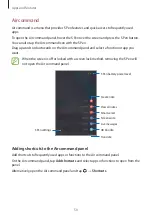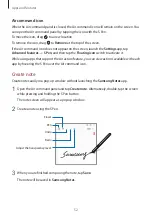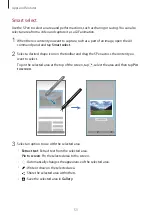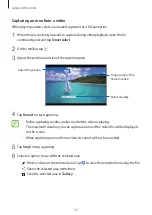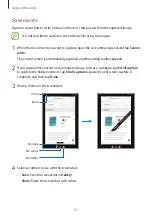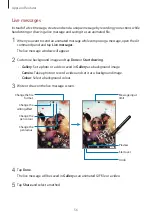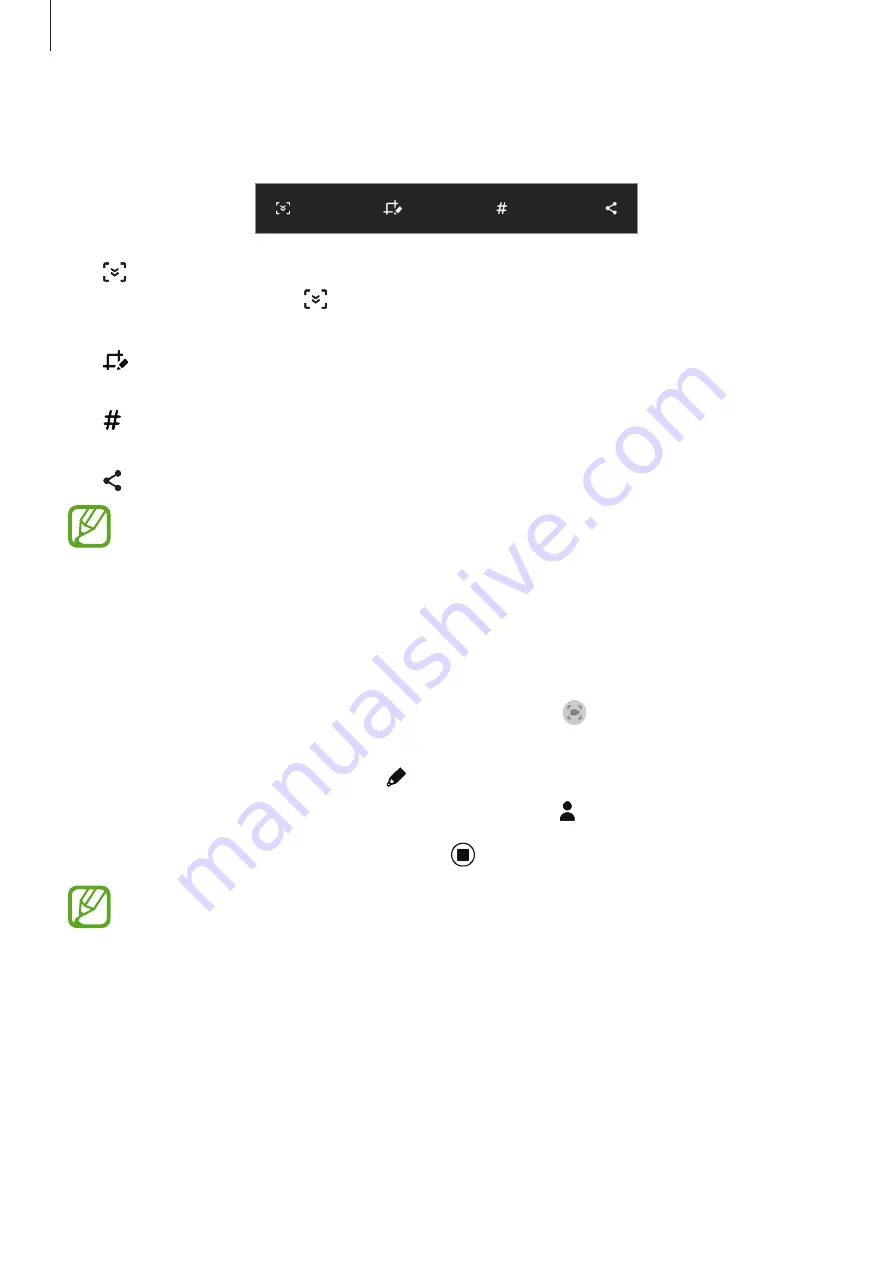
Basics
41
After capturing a screenshot, use the following options on the toolbar at the bottom of the
screen:
•
: Capture the current content and the hidden content on an elongated page, such as a
webpage. When you tap , the screen will automatically scroll down and more content
will be captured.
•
: Write or draw on the screenshot or crop a portion from the screenshot. The cropped
area will be saved in
Gallery
.
•
: Add tags to the screenshot. To search for screenshots by tag, tap
Finder search
at the
top of the Apps screen.
•
: Share the screenshot with others.
If the options are not visible on the captured screen, launch the
Settings
app,
tap
Advanced features
→
Screenshots and screen recorder
, and then tap the
Screenshot toolbar
switch to activate it.
Screen record
Record the screen while using your device.
Open the notification panel, swipe downwards, and then tap (
Screen recorder
) to activate
it. After a countdown, recording will start.
•
To write or draw on the screen, tap .
•
To record the screen with a video overlay of yourself, tap .
When you are finished recording the video, tap . The video will be saved in
Gallery
.
To change the screen recorder settings, launch the
Settings
app and tap
Advanced
features
→
Screenshots and screen recorder
→
Screen recorder settings
.