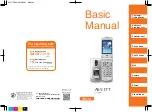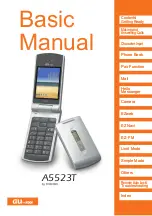Understanding Your Contacts
54
Editing a Contacts Entry
4.
Use the Up/Down navigation keys to highlight the particular information
you want to add or change.
•
Press
to backspace and delete numbers or letters.
•
Press and hold
to clear all numbers or letters in the highlighted field.
•
Press the
Options
(right) soft key (
). The following options popup in the
display:
–
Set Speed Dial
/
Remove speed dial
— Assign/remove a speed dial number
(see
"Speed Dial"
on page 59. for more information).
–
Set as default
— Set the number the phone will dial when Contacts dialing,
speed dialing, or voice dialing.
–
2-Sec Pause
— A 2-second pause after which dialing resumes (see
"Add
Pauses to Contacts Numbers"
on page 54. for more information).
–
Wait
— A hard pause (waits for input from you).
Use the Up/Down navigation keys to highlight the desired option, then press the
key.
5.
When you’re finished changing the contents of a field, press the
key.
Your changes are saved and a confirmation message appears in the
display.
Add Pauses to Contacts Numbers
Calls to automated systems such as banking services often require a password or
account number. Instead of manually entering these numbers, you can store them in
a Contacts entry with the phone number and with special characters called pauses,
up to a maximum of 32 digits.
•
Wait
— Stops the calling sequence until the phone receives further input.
•
2-Sec Pause
— Stops the calling sequence for two seconds, then sends the
remaining digits.
Note:
You can enter multiple Waits to extend the length of a pause. For example, two consecutive Waits
cause a total pause time of four seconds. Keep in mind that pauses count as digits towards the 32-
digit maximum.
OK
OK