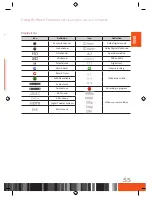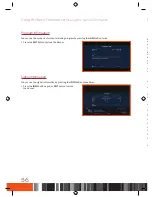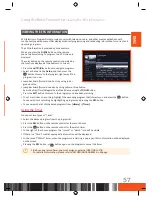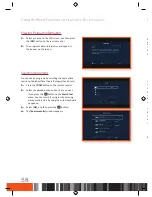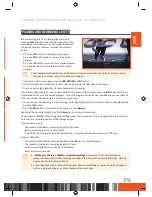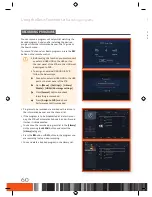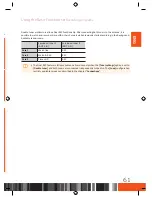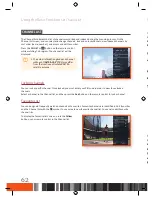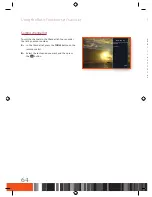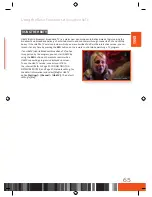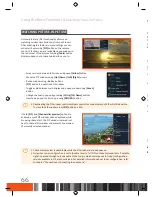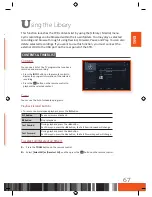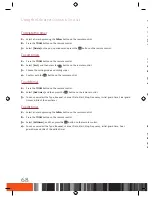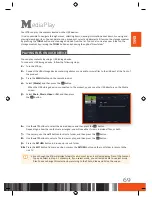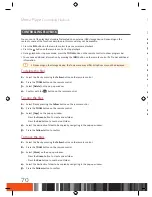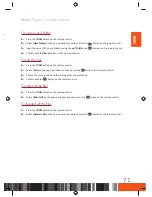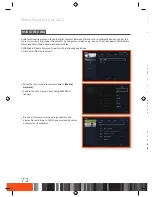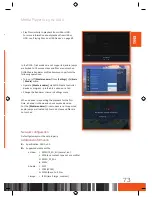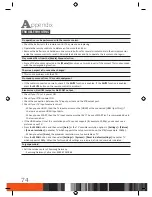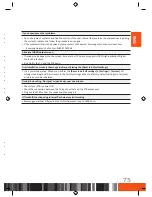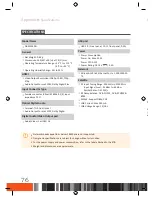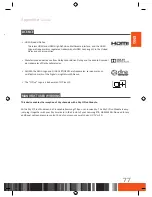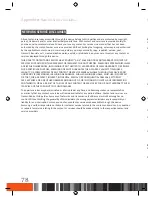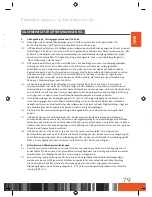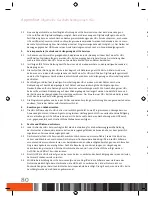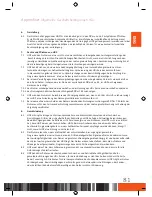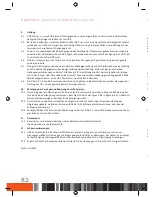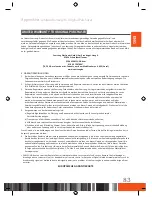Using the Library
Contents & Timer list
To delete the timer
1.
Select a timer by pressing the
Yellow
button on the remote control.
2.
Press the
TOOLS
button on the remote control.
3.
Select
[Delete]
on the pop-up window and press the
v
button on the remote control.
To sort timers
1.
Press the
TOOLS
button on the remote control.
2.
Select
[Sort]
, and then press the
v
button on the remote control.
3.
Choose the sorting mode and sorting order.
4.
Confirm with the
v
button on the remote control.
To add timer
1.
Press the
TOOLS
button on the remote control.
2.
Select
[Add timer]
, and then press the
v
button on the remote control.
3.
You can now select the Type, Bouquet, channel, Date, Start, Stop, Frequency, Initial-guard time, Final guard
time and title of the new timer.
To edit timer
1.
Select a timer by pressing the
Yellow
button on the remote control.
2.
Press the
TOOLS
button on the remote control.
3.
Select
[Edit timer]
, and then press the
v
button on the remote control.
4.
You can now select the Type, Bouquet, channel, Date, Start, Stop, Frequency, Initial-guard time, Final-
guard time and title of the edited timer.
Your STB can play the contents located on the USB devices.
It is also possible to navigate through menus, selecting items, viewing information about items, browsing and
playing/viewing an item. You can delete, copy, move, sort, select and deselect all items on the storage medium
by pressing the
TOOLS
button and choosing an option from the list. You can also create a new folder on the
storage medium by pressing the
TOOLS
button and choosing the option "New folder".
playiNG FilEs oN a usB dEViCE
You can play contents by using a USB storage device.
To connect a USB storage device, follow the following steps:
1.
Turn the STB on.
2.
Connect the USB storage device containing photos, music and/or movie files to the USB port at the front of
the product.
3.
Press the
MENU
button on the remote control.
4.
Select
[Media]
, and then press the
v
button.
-
When the USB storage device is connected to the product, you can see the USB directory on the Media
screen.
5.
Select
Photo
,
Music
,
Video
or
All
, and then press
the
v
button.
6.
Use the
▲▼
buttons to select the desired device and then press the
v
button.
Depending on how the contents are arranged, you will see either folders, individual files, or both.
7.
If necessary, use the
▲▼
buttons to select a folder, and then press the
v
button.
8.
Use the
▲▼
buttons to select a file to view or play, and then press the
v
button.
9.
Press the
RETURN
button to browse up in a sub folder.
10.
Press the
EXIT
button from any position or press the
RETURN
button on the root folder to return to the
Live TV.
\
Even though the STB will display folders for all content types, it will only display files of the Content
Type you select in Step 5. For example, if you select music, you will only be able to see just music
files. You can change this selection by returning to the Photo, Video and All on the screen.
M
edia Play
68