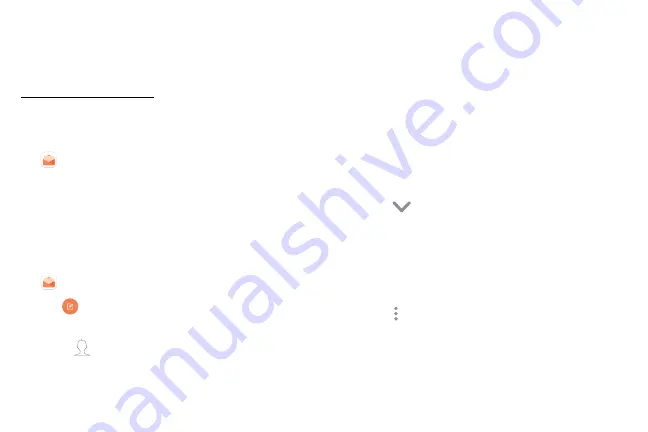
67
Apps
Use the Email app to view and manage all your email
accounts in one app. To add an email account, see
.
To access Email:
►
From a Home screen, swipe up to access
Apps
>
.
Create and Send an Email
This section describes how to create and send an email
using the Email app.
1. From a Home screen, swipe up to access
Apps
>
.
2. Tap
Compose new email
.
3. Tap the
To
field to manually add an email address
or tap
Add from Contacts
to select a recipient
from Contacts or Groups.
•
If manually entering recipients, enter additional
recipients by separating each entry with a
semicolon (;). More recipients can be added at
any time before the message is sent.
•
If adding a recipient from your Contacts, tap
the contact to place a checkmark, and then tap
Done
. The contact is displayed in the recipients
field.
•
Tap
Show additional fields
to add Cc and
Bcc fields.
4. Tap the
Subject
and
Message
fields to enter text.
•
Tap
Attach
to add Files, Images, Audio, and more
to your email.
•
Tap
More options
for additional email options.
5. Review your message and tap
Send
.
Summary of Contents for Galaxy Tab S3
Page 7: ...Learn about your mobile device s special features Special Features ...
Page 10: ...Set Up Your Device Learn how to set up your device for the first time ...
Page 23: ...Learn About Your Device 18 Home Screen Status bar Home screen indicator App shortcuts ...
Page 25: ...Learn About Your Device 20 Notifications Settings Quick settings View all Notification cards ...
Page 129: ...Display Configure your display s brightness screen timeout delay and other display settings ...
Page 166: ...Other Settings Configure features on your device that make it easier to use ...
Page 170: ...Additional resources for your device Getting Help ...
Page 172: ...View legal information for your device Legal ...
















































