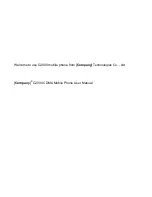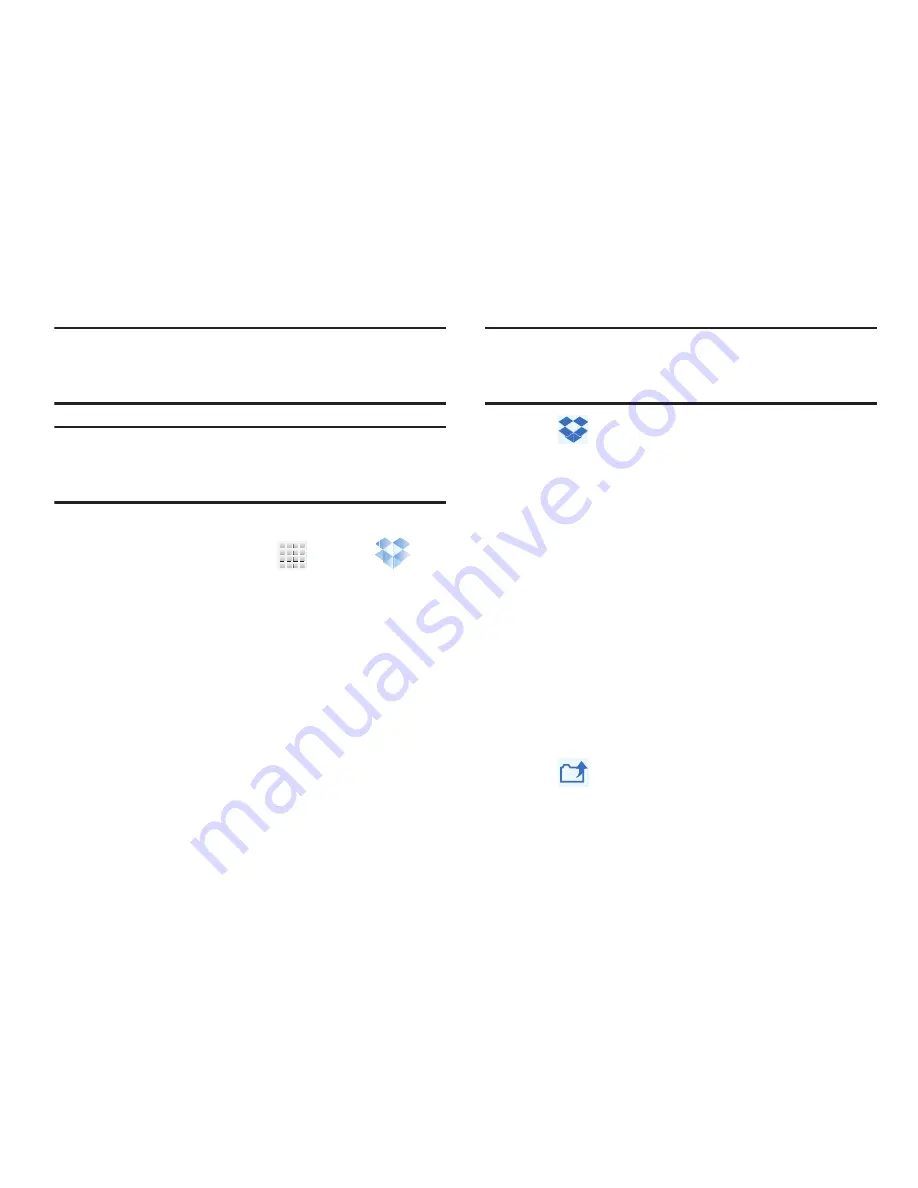
DRAFT
Internal Use Only
192
Important!
The computer application must be installed on the
computer containing the desired files. This
computer must have an active Internet connection.
Note:
It might be necessary to configure your router’s firewall
settings to allow this application to gain access to the
Internet.
Accessing Dropbox on your Device
1.
From the Home screen, tap
(
Apps
)
➔
(
Dropbox
)
➔
Start
.
2.
Tap
I’m already a Dropbox user
, enter your current
account credentials, and tap
Log in
.
– or –
Tap
I’m new to Dropbox
and follow the on-screen
instructions to register for a new account.
3.
Follow the on-screen instructions.
4.
Initially, you will need to configure your Camera upload
parameters. Choose from Wi-Fi only or Wi-Fi or data
plan.
Caution!
Enabling this feature can incur data charges
(depending on your plan) if the Wi-FI or data plan is
selected.
5.
Tap
(
Access Dropbox
) at the top of the application
window to access the files and folders you area
currently sharing from your computer.
6.
Tap an item to open it.
7.
Touch and hold an on-screen item to choose from
additional options:
• Share
via applications such as: Copy link, Bluetooth, Email,
Flipboard, Gmail, , Messaging, or Wi-Fi Direct.
• Favorite
to tag an image as a favorite.
• Delete
to erase the current file.
• Rename
to rename the current file.
• Export
to transfer the current file to another location via: Save
to SD card, Bluetooth, Email, Flipboard, Gmail, , Group
Cast, Messaging, Picasa, Wi-Fi Direct, or Gallery.
8.
Tap
(
Up a Directory Level
) at the top of the
application window to navigate up a single level with
every tap.