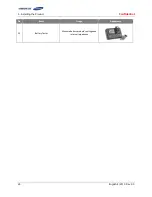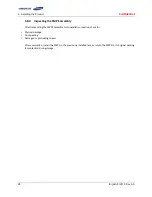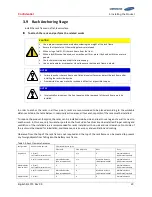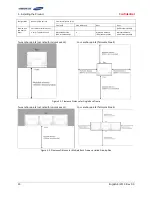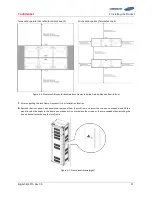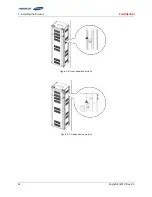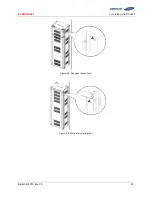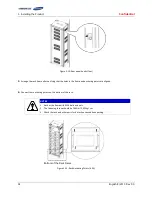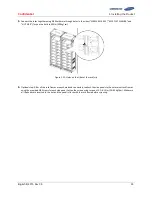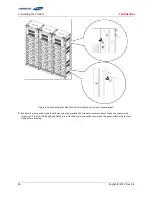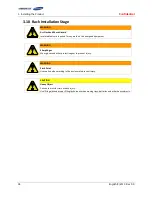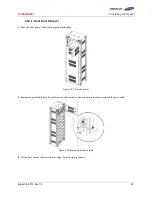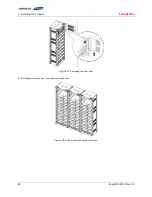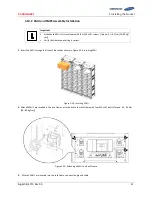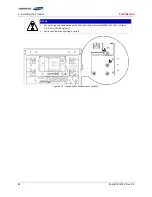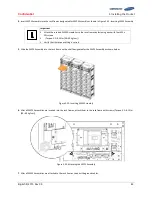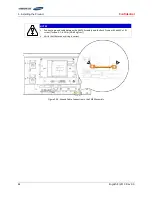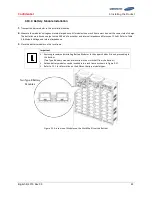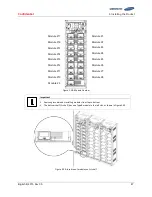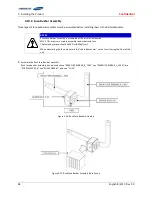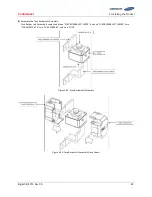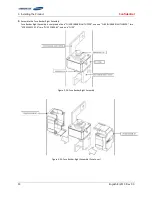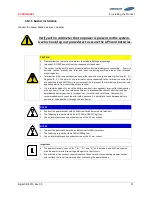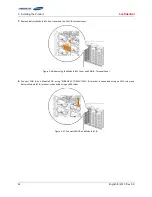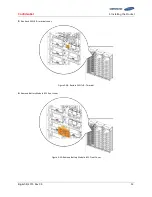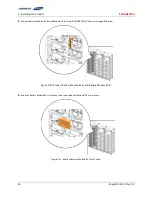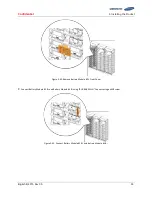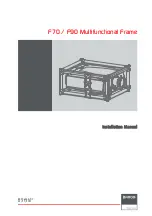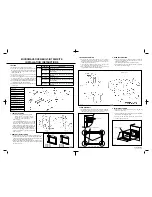Summary of Contents for 136S
Page 1: ...Confidential English 8 2019 Rev 0 0 LIB System for UPS Installation Manual 136S ...
Page 4: ...Confidential English 8 2019 Rev 0 0 ...
Page 10: ...Important Safety Instructions Confidential vi English 8 2019 Rev 0 0 ...
Page 18: ...Confidential Table of Contents viii English 8 2019 Rev 0 0 ...
Page 153: ...Confidential Memo ...
Page 154: ...Confidential Memo ...
Page 155: ...Confidential Memo ...
Page 156: ...www SamsungSDI com ...