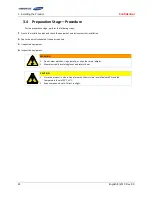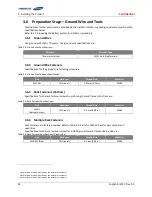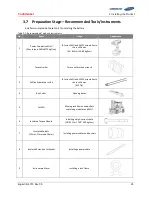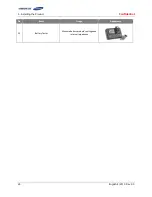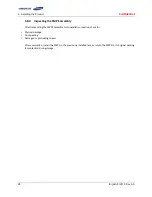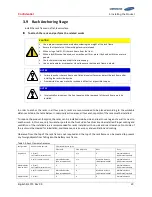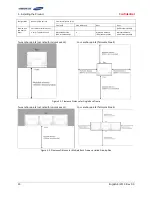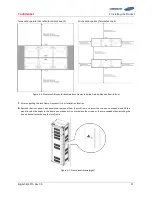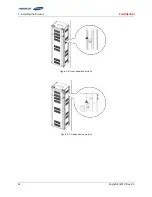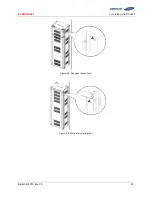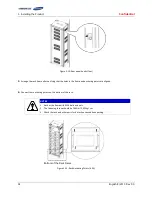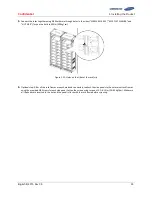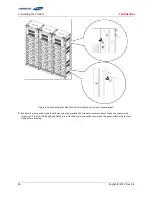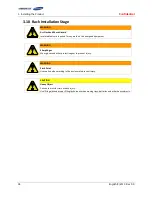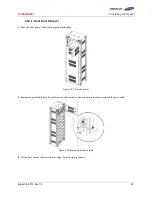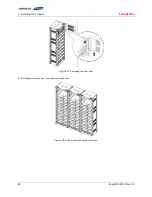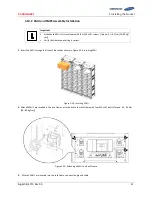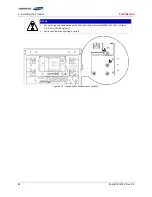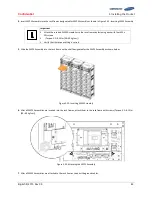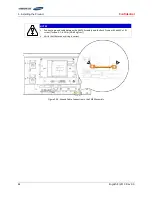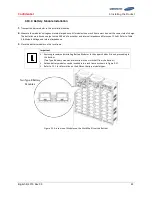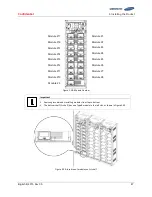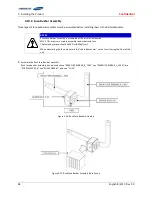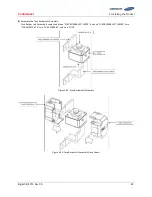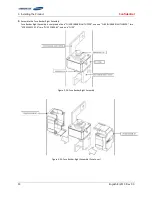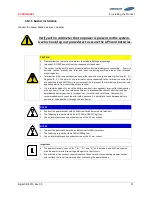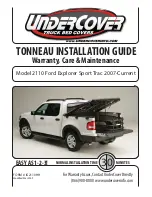3
.
Installing the Product
Confidential
36
English 8/2019. Rev 0.0
Figure 3-13: Reattaching the Side Panels (four hooks and six screws for each panel)
7.
Reattach the rear panels to the rack frames using the provided M5 Screws for each rear panel. Fasten the screws using
torque of 5.1–6.1 Nm (50–60 kgf/cm). Make sure all the hooks are inserted to the slot and the panel is flush with the rack
frame before screwing.
Summary of Contents for 136S
Page 1: ...Confidential English 8 2019 Rev 0 0 LIB System for UPS Installation Manual 136S ...
Page 4: ...Confidential English 8 2019 Rev 0 0 ...
Page 10: ...Important Safety Instructions Confidential vi English 8 2019 Rev 0 0 ...
Page 18: ...Confidential Table of Contents viii English 8 2019 Rev 0 0 ...
Page 153: ...Confidential Memo ...
Page 154: ...Confidential Memo ...
Page 155: ...Confidential Memo ...
Page 156: ...www SamsungSDI com ...