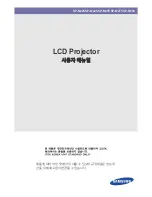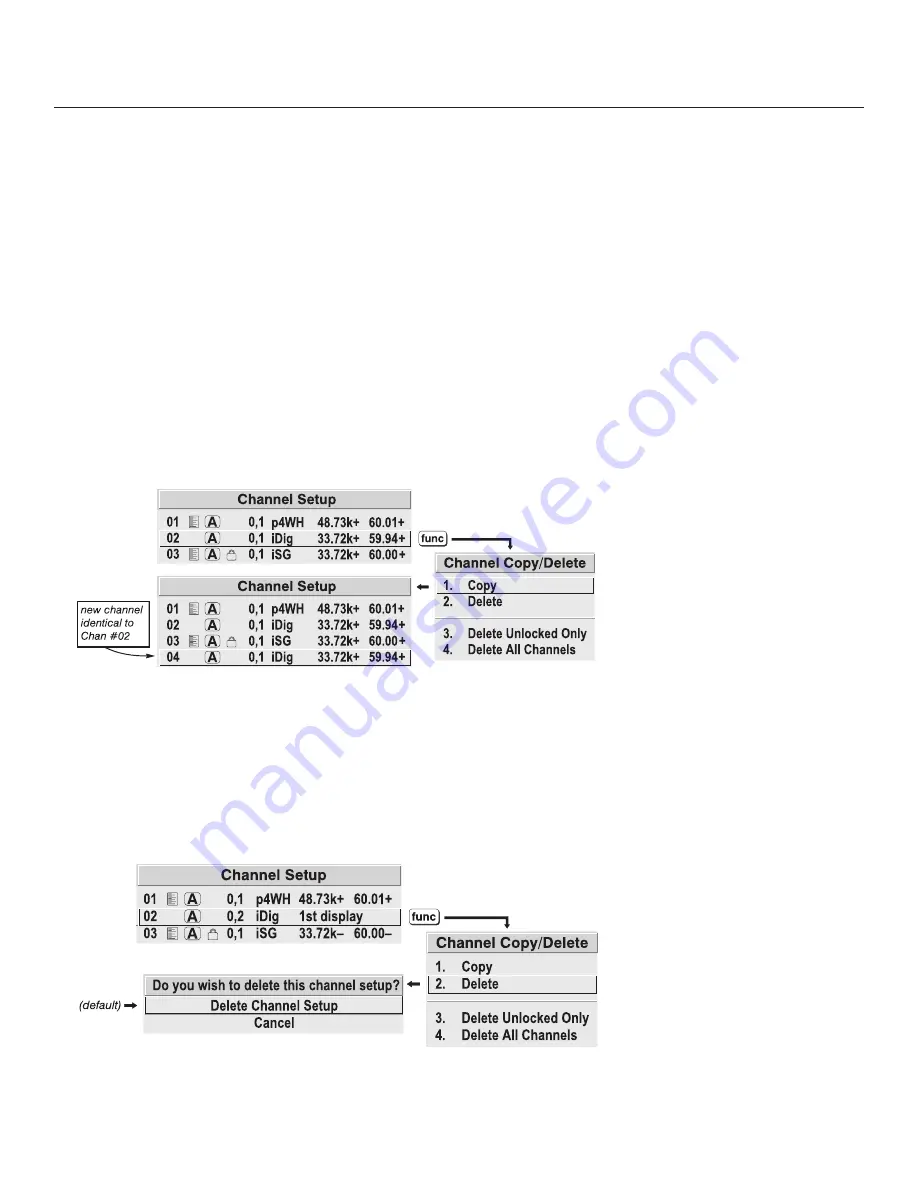
41
FUNCTIONS WITHIN THE CHANNEL SETUP MENU —
To copy, delete or edit a
channel, highlight the desired channel in the Channel Setup menu and do one of two
things:
• Press Func if you want to copy the selected channel or delete this or other
channels. See Copying or Deleting a Channel below.
• Press if you want to edit channel setups (i.e., non-image related parameters) for
the selected channel. See Editing a Channel Setup, below.
TO COPY A CHANNEL
, highlight the desired channel in the Channel Setup menu, then
press Func to go to the Channel Copy/Delete submenu. Select “Copy” and press — a
new channel will be created. It is identical to original, which still remains, but it is identified
with the next available number from 01-50. If you change your mind and do not want to
copy the current channel, press Exit to cancel and return to the previous menu. Copying
channels is a quick method for creating numerous channels, each of which can then be
edited and adjusted for a variety of presentations in the future.
Figure 3.10. Copying A Channel
TO DELETE A CHANNEL
, highlight the desired channel in the
Channel Setup
menu,
then press Func to activate the
Channel Copy/Delete
submenu. Select “Delete” and
press —a confirmation window will appear to make sure that you really want to delete
this channel.
Figure 3.11. Deleting a Channel
➤
Copying or
Deleting
Channels
Section 3: Operation
Section 3: Operation