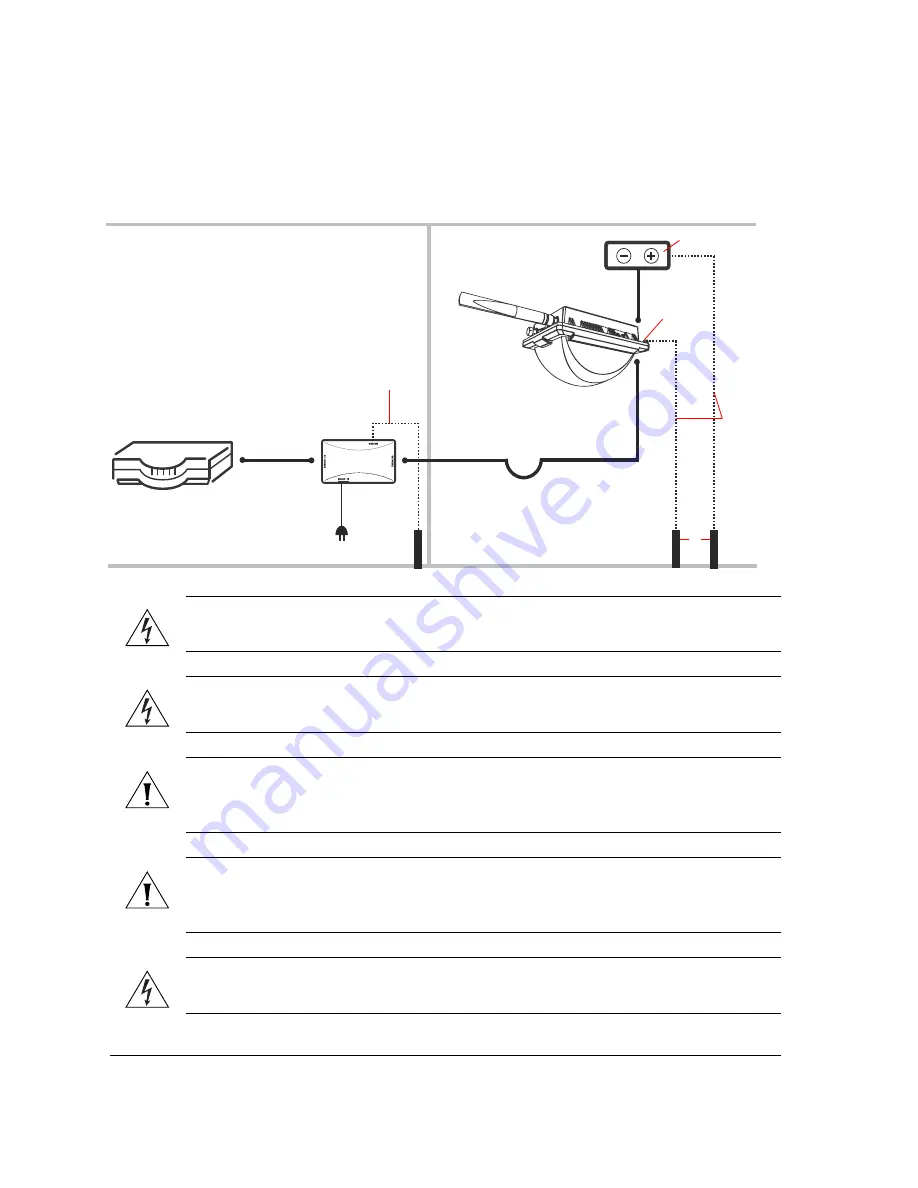
14
Before You Begin
Become Familiar with the Installation Components
Figure 10.
Typical installation components using both PoE and DC power sources
WARNING:
Only trained and qualified personnel should be allowed to install, replace,
or service this equipment.
WARNING:
Installation of this equipment must comply with local and national electrical
codes.
CAUTION:
Make sure that you form a 3”-5” drip loop in any cable that is attached to the
Access Point. This will prevent water from running along the cable and entering the Access
Point or the building where the cable terminates.
CAUTION:
Be sure that grounding is available and that it meets local and national
electrical codes. For additional lightning protection, use lightning rods and lightning
arrestors.
.
WARNING:
The Ruckus Wireless PoE injector (if supplied with your Access Point) is for
indoor use only. Never mount the PoE injector outdoor with the Access Point.
INDOOR
OUTDOOR
DC power source
Router or switch
PoE injector
ZoneFlex 7762-T
Outdoor AP
CA
T5 Etherne
t
ca
ble
Po
E
p
o
w
e
r
ad
ap
te
r
Outdoor
-ra
te
d
C
at5e FT
P ca
ble
D
ri
p
loop
O
u
tdoo
r-
ra
ted
Ca
t5e
FTP ca
ble
DC c
able
Gr
o
und r
o
ds
Ground
screw
18 AWG min
green-and-
yellow wire
used
18 AWG min
green-and-
yellow wire
used
Gr
o
und r
o
d
Summary of Contents for ZoneFlex 7762-T
Page 2: ......
Page 62: ...58 What to Do Next Read Related Documentation...
















































