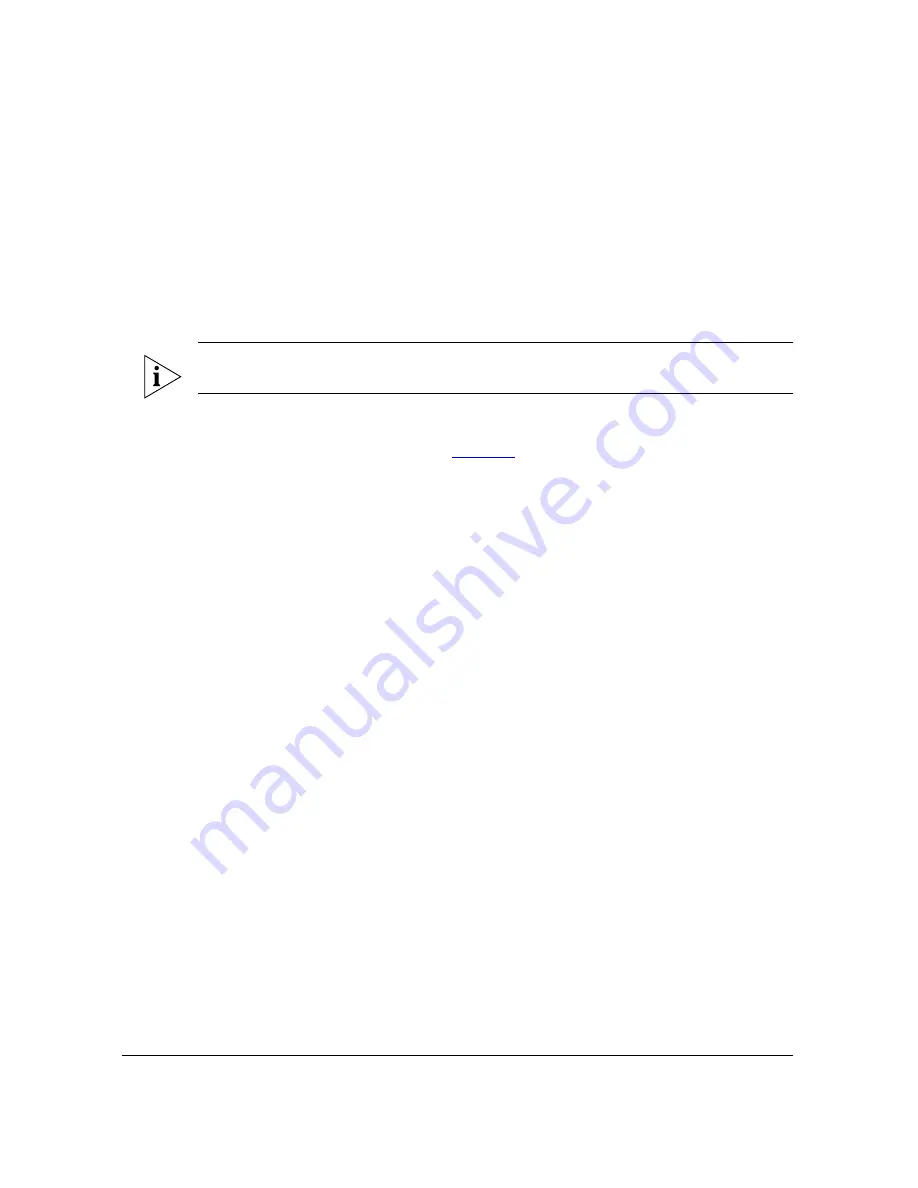
53
Mounting the Access Point
Step 2: Attach the Dynamic Bracket to the Access Point
8
Mounting the Access Point
To mount the Access Point, you will need to join the two mounting brackets that you
attached earlier to the device and the mounting surface. For this procedure, you will need
the following items:
■
Hex bolts
■
10mm ratchet wrench
NOTE:
Figures in this section show mounting on a vertical pole. Procedures for mounting
on a flat surface or horizontal surface are similar.
To join the two mounting brackets together:
1.
Join the two brackets as shown in
Figure 41
. Make sure that:
•
The dynamic bracket (attached to the Access Point) encloses the static bracket
(attached to the mounting surface).
•
(For mounting on a vertical pole
) The side of the Access Point with the 5GHz
antenna connectors is on top, especially if you are planning to install an external
antenna.
•
(For mounting on a horizontal pole)
The side of the Access Point with the
RJ45
port
is toward the building. This will help ensure that the Ethernet cable or DC cable
will not create any signal interference for the antenna.












































