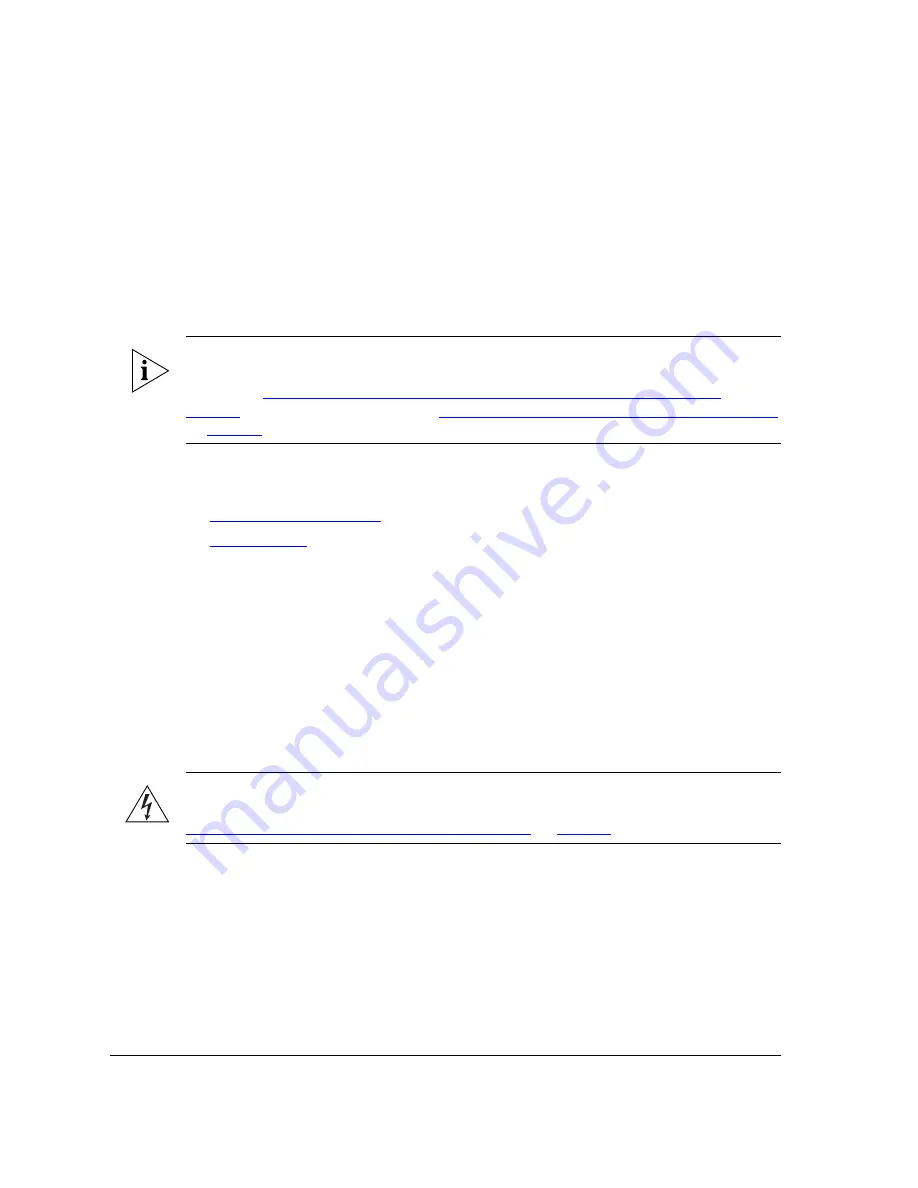
40
Deploying the Access Point
Step 2: Complete the Power Connections
You have completed connecting the RJ-45 cable and sealing the connection.
Step 2: Complete the Power Connections
The Access Point supports both PoE and DC power and it can be connected to both power
sources at the same time. If you want use both power sources, complete the power
connections in this step.
NOTE:
If you want to use PoE only or DC power only (not both), you do not need to
complete this step. You already configured one power connection earlier when you
completed
“Step 2: Connect the Access Point to the Administrative Computer”
on
page 25
. You may continue directly to
“Step 3: Connect the Access Point to the Network”
on
page 44
.
For instructions on completing the power connection that you need to make, refer to the
procedures below:
■
Use Power Over Ethernet
■
Use DC Power
Use Power Over Ethernet
1.
Take out the PoE injector and the power adapter from the Access Point package.
2.
Obtain one outdoor-rated Cat5e Ethernet cable and one indoor-rated Cat5e cable.
3.
Connect one end of the
outdoor-rated
Ethernet cable to the
PoE IN
port on the Access
Point, and then connect the other end to the
AP/BRIDGE
port on the PoE injector.
4.
Connect one end of the other Ethernet cable to the
NETWORK
port on the PoE
injector, and then connect the other end to your network.
5.
Connect the power jack to the
DC48V IN
connector on the PoE injector.
WARNING:
Do not apply power to the Access Point at this point. You should connect the
Access Point to a power source only after you finish connecting all other components in
“Step 3: Connect the Access Point to the Network”
on
page 44
.






























