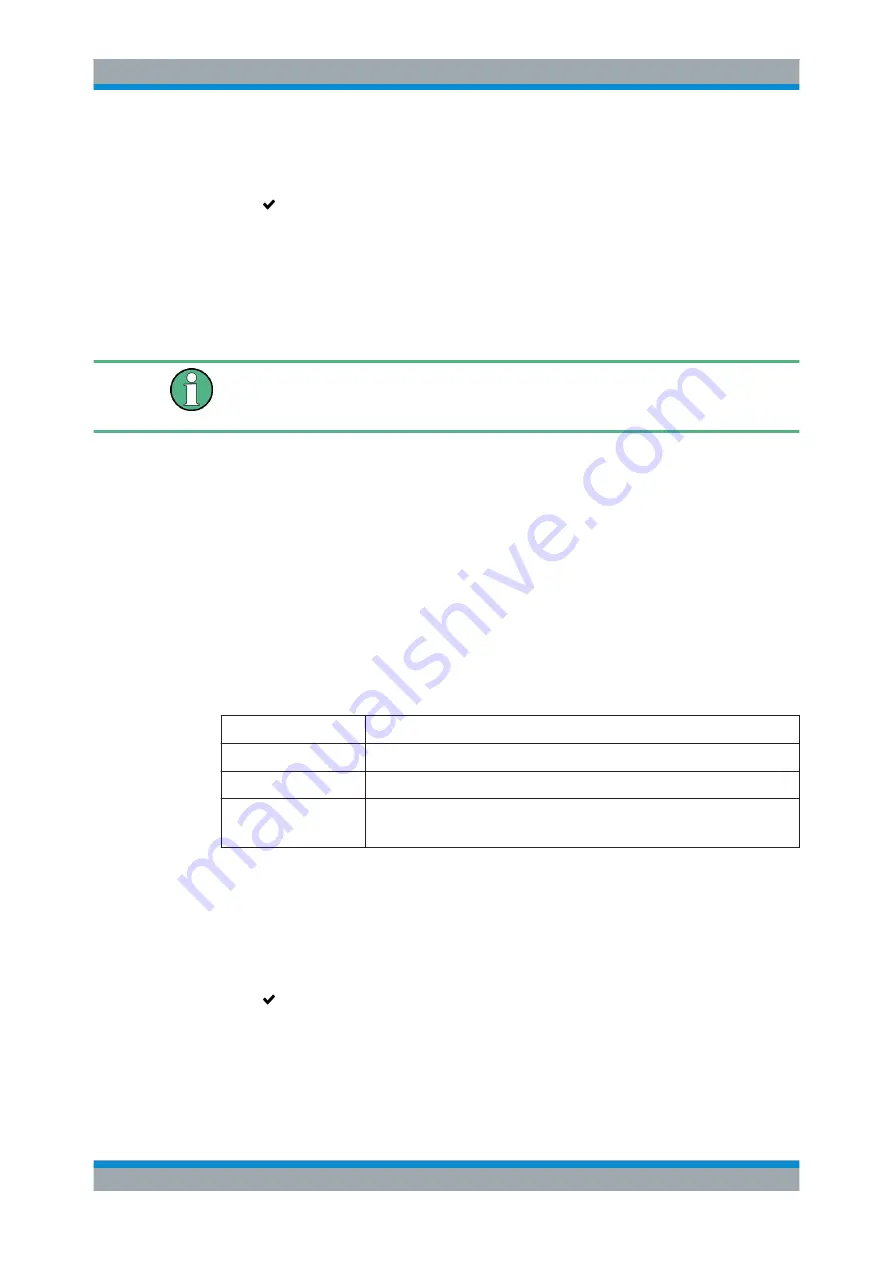
User Interface
R&S
®
GP-U/GP-E/GP-S/GP-T
82
User Manual 3646.3836.02 ─ 01
card your changes. You can click "Close" to shut the editor panel as long as no
changes have been made on it.
Click " Activate" in the toolbar at the top of the desktop to apply your configuration
changes.
3.4.4.5
VPN Users
Create desktop objects for users that can be used in VPN connections. VPN users are
displayed at the VPN node on the desktop.
The menu "Network Objects > VPN Users" only serves to create desktop objects for
users that already exist in the system. For information on how to add and manage
users, see
Chapter 3.4.1.4, "User Authentication"
VPN Users Overview
Navigate to "Network Objects > VPN Users" to display the list of user objects that are
currently defined on the system in the item list bar.
In the expanded view, the columns of the table display the "Object Name" of the VPN
user object and the "User Name". The buttons in the last column allow you to view and
adjust the settings for an existing VPN user object, create an object based on a copy of
an existing VPN user object or delete an object from the system.
Chapter 3.2, "Icons and Buttons"
VPN Users Settings
The "VPN User" settings allow you to configure the following elements:
Field
Description
"Object Name"
Specify a name for the VPN user object.
"Color"
Select the color to be used for this object on the desktop.
"User Name"
Select the user to be used for the VPN user object.
Note:
Users may belong to multiple user objects.
The buttons at the bottom right of the editor panel depend on whether you add a new
VPN user object or edit an existing object. For a newly configured object, click "Create"
to add the object to the list of available VPN user objects or "Cancel" to discard your
changes. To edit an existing object, click "Save" to store the reconfigured object or
"Reset" to discard your changes. You can click "Close" to shut the editor panel as long
as no changes have been made on it.
Click " Activate" in the toolbar at the top of the desktop to apply your configuration
changes.
Menu Reference






























