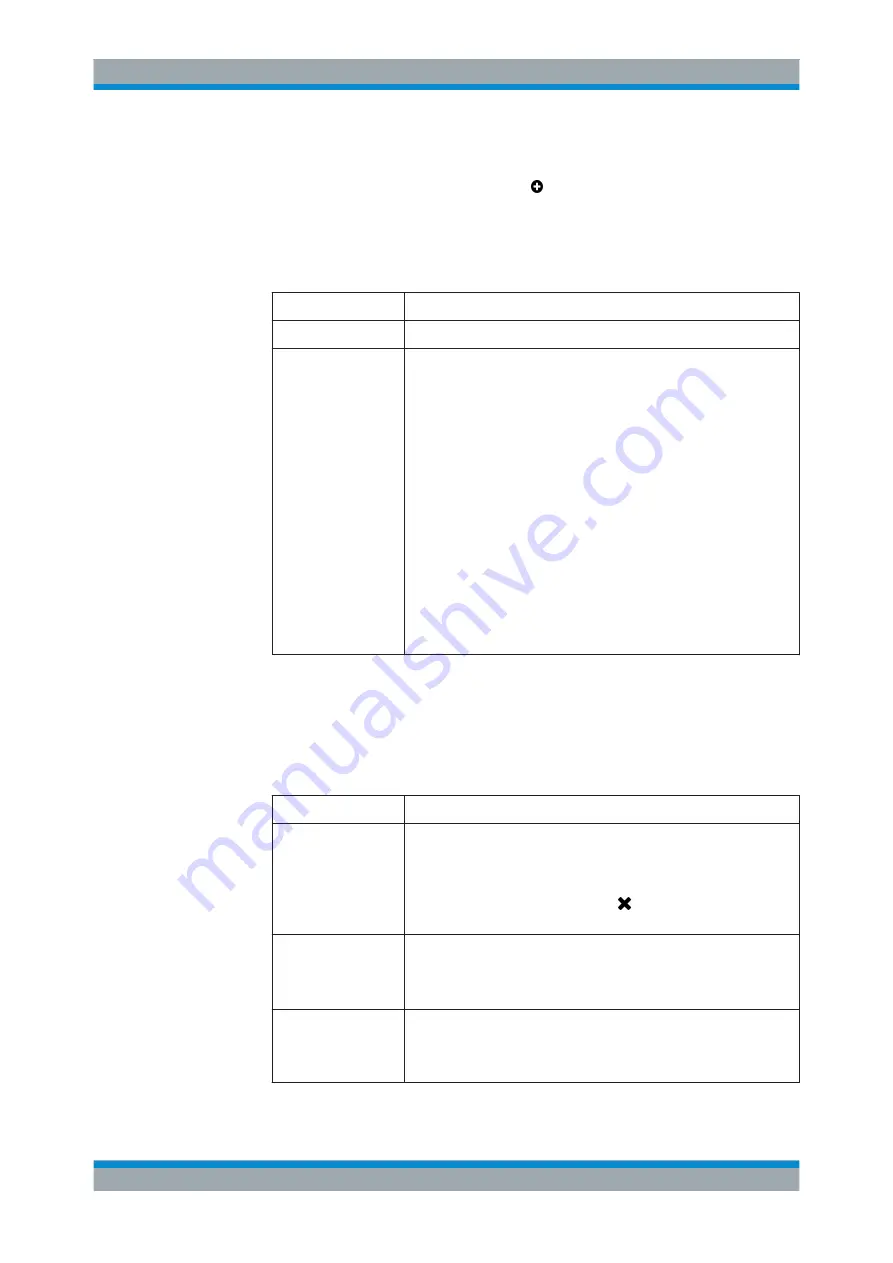
User Interface
R&S
®
GP-U/GP-E/GP-S/GP-T
20
User Manual 3646.3836.02 ─ 01
To set up a custom firewall rule, perform the following steps:
1. In the "Rules" tab, click "Add Custom Rule " to set up a new firewall rule.
An editor panel opens.
2. On the editor panel, you can configure the following elements for the rule:
a) In the "Ports/Protocols" tab:
Field
Description
"Name"
Enter a unique name for the firewall rule.
"Ports and Protocols"
To limit the rule to apply only to traffic from/to certain ports/port ranges
and/or protocols, click "Add" to open another editor panel.
On this panel, you can define the ports and protocols to be used:
●
For TCP and UDP, you can specify individual ports or ranges to
limit the rule to apply only to traffic originating from a certain source
port and/or being transmitted to a certain destination port. Use the
input fields "Port From" and "To" to enter a value. The value can be
any integer from
1
to
65535
. Enter a unique single port (for exam-
ple
800
) or a port range using a hyphen '-' character (for example
800-810
).
●
You can specify protocols to which the rule should be applied by
selecting the appropriate checkboxes.
The buttons at the bottom right of the editor panel allow you to confirm
your changes ("OK") and to reject your changes ("Cancel"). The editor
panel closes and the secified ports/port ranges and/or protocols appear
as an entry in the list.
You can edit or delete each single entry in the list by clicking the appro-
priate button next to an entry. For further information, see
b) In the "Schedule" tab, you can specify the time when the firewall rule is active.
The tab provides the following options:
● Set specific times and weekdays using the sliders.
● Click "Always On" - the rule is always active.
● Click "Always Off" - the rule is always inactive.
c) The "Advanced" settings tab provides the following options:
Field
Description
"Proxy"
For firewall rules with predefined services only if the predefined services
allow a proxy (HTTP, HTTPS, FTP, SMTP, SMTPS, POP3 or POP3S):
Select this checkbox to activate the proxy for this rule.
For a custom firewall rules only: From the drop-down list, select a proxy
for this rule. To remove the proxy, click to the right of the selected
proxy.
"NAT / Masquerad-
ing"
Specify the desired direction (
bidirectional
,
left-to-right
or
right-to-left
) for NAT/masquerading or disable (
Off
) the feature
for this rule by selecting the respective radio button. The default setting
depends on the source and target objects selected for the connection.
"New source IP"
Optional: If you have multiple outgoing IP addresses, specify the IP
address to be used for Source NAT. If you do not specify the IP
address, the system automatically chooses the main IP address of the
interface to which the packet has been routed.
Firewall Rule Settings






























