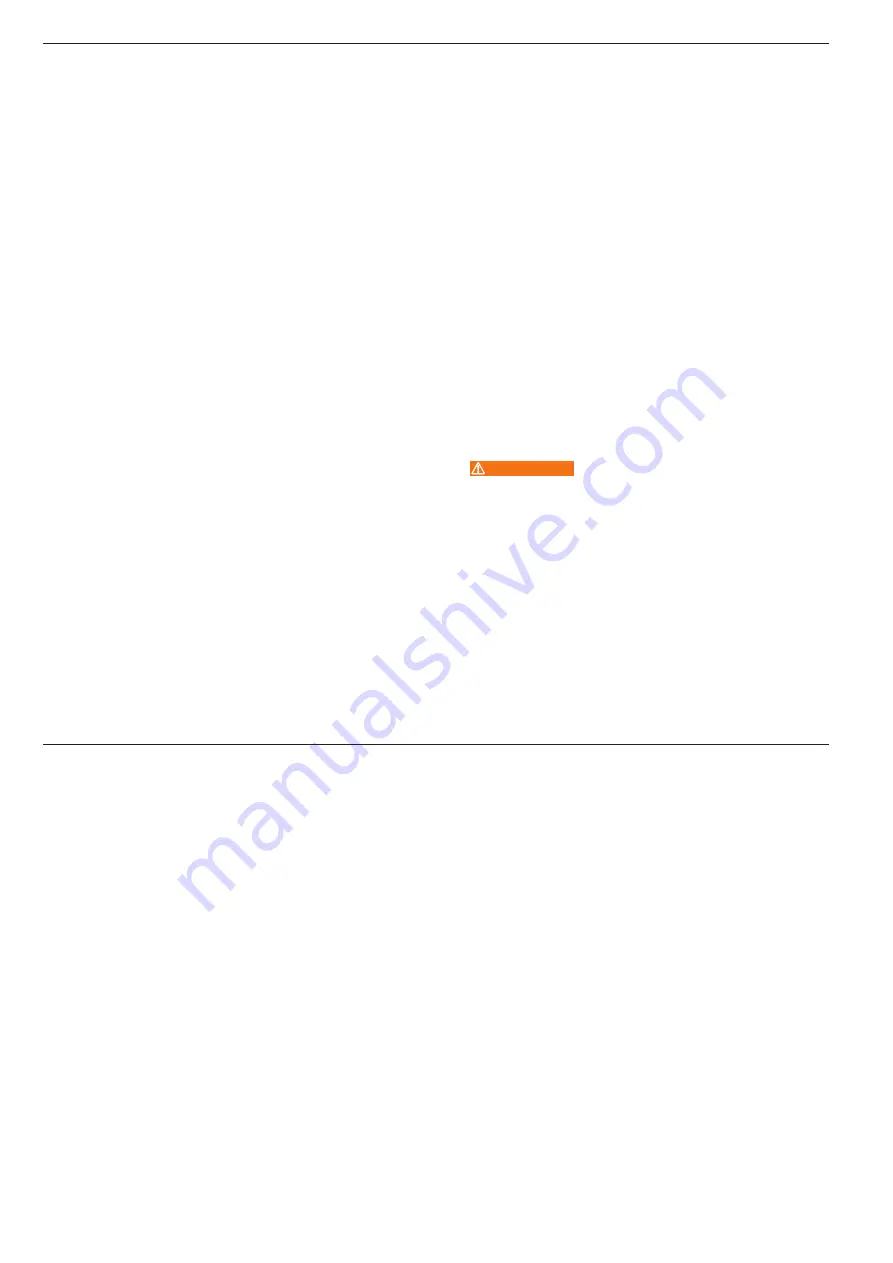
Durante la riproduzione del video vengono offerte ulteriori funzioni:
● Per la pausa premere il tasto OK (9); per riprendere la riproduzione premere
di nuovo il tasto OK.
● Per l’avanzamento rapido premere il tasto Su (10); per terminare premere
il tasto OK.
● Per l’indietreggiamento rapido premere il tasto Giù (12); per terminare
premere il tasto OK.
● Premere il tasto Menu (11) per uscire dalla riproduzione del filmato.
ROLLER’S CamView S:
Premere il tasto Riproduzione immagine/filmato (23). Con i tasti Su/Giù (10/12)
selezionare la data desiderata e premere il tasto OK (9). Le immagini/i filmati
ripresi compaiono in un elenco. Con i tasti Su/Giù selezionare l’immagine/il
filmato desiderato e premere il tasto OK per riprodurre l’immagine/il filmato.
Dopo aver osservato l’immagine premere il tasto Menu (11) per ritornare all’e-
lenco. Dopo la riproduzione del filmato compare l’elenco delle immagini/dei
filmati ripresi. L’unità di controllo non possiede un altoparlante incorporato, la
riproduzione vocale di un filmato viene eseguita riproducendo il filmato con un
computer adatto.
Durante la riproduzione del video vengono offerte ulteriori funzioni:
● Per la pausa premere il tasto OK (9); per riprendere la riproduzione premere
di nuovo il tasto OK.
● Per l’avanzamento rapido premere e tenere premuto il tasto Su (10) per
circa 1 secondo; per terminare premere il tasto OK.
● Per l’indietreggiamento rapido premere e tenere premuto il tasto Giù (12)
per circa 1 secondo; per terminare premere il tasto OK.
● Premere 2 volte il tasto Riproduzione immagine/filmato (23) per uscire dalla
riproduzione del filmato.
ROLLER’S CamView Wi-Fi:
sullo smartphone/sul tablet PC il software applicativo per Android crea auto-
maticamente una cartella di salvataggio delle immagini e dei filmati. Il nome
della cartella è ROLLER. Per visualizzare le immagini/i filmati salvati dal software
applicativo toccare il tasto Riproduzione immagine/filmato (23). Toccando
brevemente un’immagine/un filmato, viene visualizzato l’immagine ingrandita
o il filmato. Toccando più a lungo nell’elenco visualizzato un’immagine/un
filmato, quest’ultimo può essere inviato/trasmesso tramite il software applicativo
installato nello smartphone/nel tablet PC. Attenersi alle istruzioni d’uso dello
smartphone/del tablet PC e del software applicativo. Il richiamo delle immagini/
dei filmati è possibile all’esterno del software applicativo ROLLER; attenersi
alle istruzioni d’uso dello smartphone/del tablet PC.
Nel software applicativo per iOS, premendo il tasto Riproduzione immagine/
filmato (23) le immagini/i filmati ripresi compaiono in un elenco. Toccando
brevemente un’immagine/un filmato, viene visualizzato l’immagine ingrandita
o il filmato. L’invio/la trasmissione delle immagini/dei filmati ripresi è possibile
solo all’esterno del software applicativo ROLLER. Attenersi alle istruzioni d’uso
dello smartphone/del tablet PC e del software applicativo.
3.6. Eliminazione di un’immagine/un filmato o di una cartella
ROLLER’S CamView:
selezionare l’immagine/il filmato o la cartella da eliminare come descritto in
3.5. e premere e tenere premuto il tasto Menu (11) per circa 2 secondi. Con i
tasti Su/Giù selezionare Sì nel messaggio di richiesta di conferma e confermare
con il tasto OK (9). Una cartella può essere eliminata solo se non contiene
nessuna immagine/nessun filmato.
ROLLER’S CamView S:
selezionare l’immagine/il filmato o la cartella da eliminare come descritto in
3.5. e premere il tasto Cancella/Zoom (22). Con i tasti Su/Giù selezionare il
segno di spunta nel messaggio di richiesta di conferma e confermare con il
tasto OK (9).
ROLLER’S CamView Wi-Fi:
Nel software applicativo per Android selezionare l’immagine/il filmato da elimi-
nare come descritto in 3.5. ed eseguire l’eliminazione toccando a lungo.
Nel software applicativo per iOS, l’eliminazione delle immagini/dei filmati ripresi
è possibile solo all’esterno del software applicativo ROLLER.
4. Riparazione
Oltre alla manutenzione descritta nel seguito, si raccomanda di far ispezionare
e revisionare l’apparecchio elettrico almeno una volta all’anno inviandolo o
portandolo a un centro assistenza autorizzato ROLLER. In Germania una tale
revisione di apparecchi elettrici deve essere eseguita secondo DIN VDE 0701-
0702 e secondo le norme antinfortunistiche DGUV, disposizione 3 “Impianti e
mezzi di esercizio elettrici” ed è prescritta anche per mezzi di esercizio elettrici
mobili. È inoltre necessario osservare ed attenersi alle norme di sicurezza e
alle regole ed alle disposizioni valide nel luogo di installazione.
4.1. Manutenzione
AVVERTIMENTO
Prima di effettuare interventi di manutenzione estrarre la spina dalla presa!
Pulire l’apparecchio elettrico ad intervalli regolari e specialmente dopo un lungo
periodo di non utilizzo.
Pulire le parti di plastica (ad esempio il corpo dell’apparecchio) solo con un
detergente per macchine o con un sapone delicato ed un panno umido. Non
usare detergenti ad uso domestico, perché contengono sostanze chimiche che
potrebbero danneggiare le parti di plastica. Per la pulizia non usare in nessun
caso benzina, trementina, diluenti o prodotti simili. Pulire il display (19) dell’u-
nità di controllo (7) solo con un panno morbido ed asciutto adatto. Verificare
che lo sporco non penetri nella spina/boccola del cavo (3) del set cavo e
telecamera Color (2) o dell’impugnatura (5), nei connettori (13,14,16) e nello
slot della MicroSD Card (15) dell’unità di controllo (7).
Prestare attenzione a non far entrare liquidi all’interno dell’apparecchio elettrico.
Non immergere l’apparecchio in liquidi.
4.2. Ispezione/riparazione
Per la ROLLER’S CamView, la ROLLER’S CamView S e la ROLLER’S CamView
Wi-Fi non sono possibili interventi di riparazione.
ita ita
5. Disturbi
5.1. Disturbo:
il display (19) dell'unità di controllo (7) o lo smartphone/il tablet PC non visualizza nessuna immagine.
Causa:
Rimedio:
● Set cavo e telecamera Color (2) non montata correttamente.
● Montare il set cavo e telecamera Color come descritto in 2.2.
● Portata di radiotrasmissione superata.
● Ridurre la distanza tra impugnatura (5) ed unità di controllo (7).
● Batteria dell'unità di controllo (7) o dello smartphone/del tablet PC scarica.
● Ricaricare la batteria; attenersi alle relative istruzioni d'uso.
● Pile dell'impugnatura (5) scariche. In questo caso il LED Power (6) di
ROLLER’S CamView Wi-Fi si accende in rosso.
● Sostituire le pile dell'impugnatura; vedere 2.1.
● La connessone WLAN dello smartphone/del tablet PC è disattivata
(ROLLER’S CamView Wi-Fi).
● Attivare la connessione WLAN, attenersi alle istruzioni d'uso dello smartphone/
del tablet PC.
● Disturbo della connessione radio tra l'impugnatura (5) e l'unità di controllo (7)
o lo smartphone/il tablet PC.
● In ROLLER’S CamView e ROLLER’S CamView S fissare l'unità di controllo
all'impugnatura. Se il LED Power (6) di CamView Wi-Fi è acceso in rosso o è
spento, spegnere l'impugnatura con la rotella di accensione/spegnimento (4) e
riaccenderla dopo qualche secondo.
● Apparecchio elettrico guasto.
● Far controllare l'apparecchio elettrico da un centro assistenza autorizzato
ROLLER.
5.2. Disturbo:
la visualizzazione sul display (19) non cambia nemmeno se si muove la telecamera o si preme un tasto.
Causa:
Rimedio:
● L'immagine visualizzata dal display (19) non cambia (ROLLER’S CamView,
ROLLER’S CamView S).
● Premere delicatamente il tasto Reset (20), ad esempio con una graffetta
raddrizzata.
● L'immagine visualizzata dallo smartphone/dal tablet PC non cambia
(ROLLER’S CamView Wi-Fi).
● Chiudere il software applicativo e riavviarlo; attenersi alle istruzioni d'uso dello
smartphone/del tablet PC.
5.3. Disturbo:
non è possibile registrate immagini/filmati (ROLLER’S CamView, ROLLER’S CamView S).
Causa:
Rimedio:
● MicroSD Card non inserita.
● Inserire la MicroSD Card; vedere 2.3.2.
● MicroSD Card guasta.
● Sostituire la MicroSD Card; vedere 2.3.2.
26






























