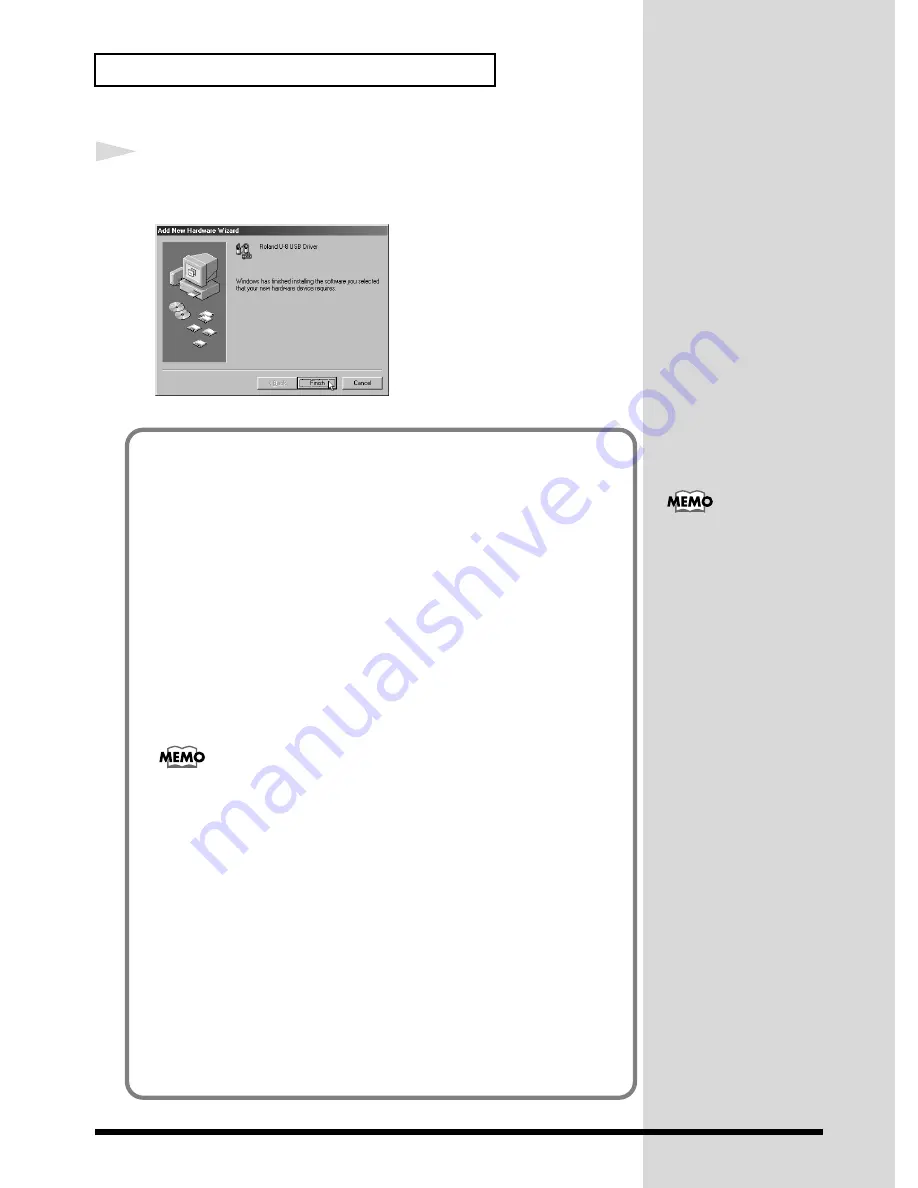
24
Getting Ready to Use the U-8
8
When installation is completed, the following dialog box will appear, so
click
Finish
.
fig.05-06.e.eps_50
The “U-8 Driver Settings
Dialog Box” are described in
the “U-8 Driver” section of
the U-8 Technical Guide on
the included CD-ROM. For
information on how to view
the U-8 Technical Guide, see
“
How to View the Online
Manuals
” (p. 63).
If Installation Doesn’t Proceed As It Should, Check the
Following Points
Is the included CD-ROM in the computer’s CD-ROM drive?
Make sure the CD-ROM is in the CD-ROM drive.
Is there enough free hard-disk space?
• Free up more hard-disk space.
Delete unneeded files (move them to the Recycle Bin), then right-
click the Recycle Bin and choose
Empty Recycle Bin
.
• Add another hard disk.
For details on installing an additional hard disk, refer to the
owner’s manuals for your computer and for Windows.
Was another program running during installation?
Quit all other programs, then repeat the installation.
For details on deleting the U-8 driver, refer to p. 67.
Furthermore, refer to “
Deleting Unneeded Drivers Installed
with the U-8 Connection
” (p. 69) before reinstalling the driver.
In addition to this, “
Troubleshooting
” on the included CD-ROM has
pointers to remedies for trouble during setup or installation.
1.
Place the included CD-ROM in the CD-ROM drive, then use Windows
Explorer to go into the
Manual
folder and open the
TechnicalGuide
folder.
2.
Start Internet Explorer or Netscape Navigator.
* You need to provide for an Web browser separately.
3.
From Windows Explorer, drag
troubleshoot.htm
to the Web browser
you started in step 2.
4.
Scroll down the window, then view “
Points Involving the USB
Connection and Installation of the Driver.
”






























