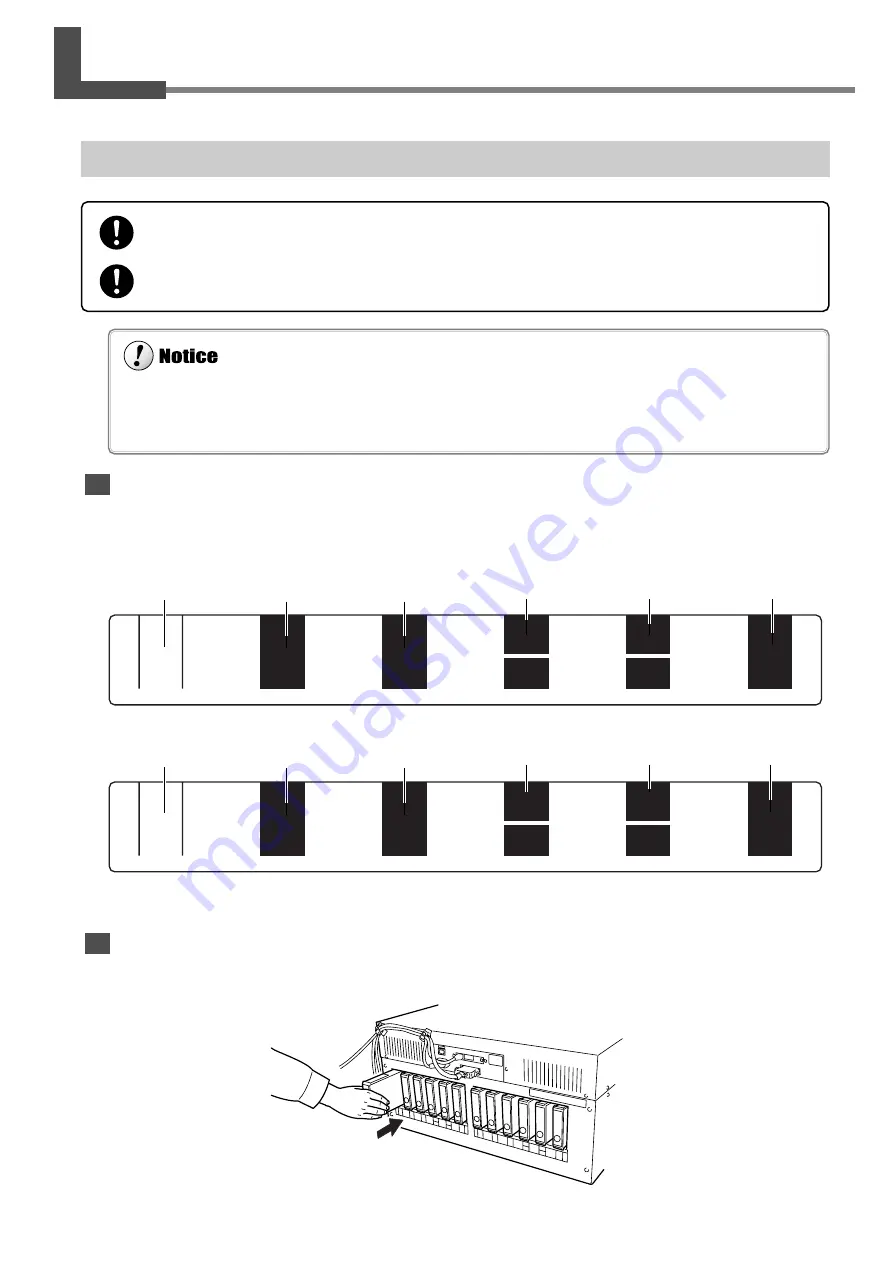
27
Chapter 1 - Getting Started
1-5 Switching On the Power for the First Time
Step 1: Install Ink Cartridges
Confirming the Ink-insertion Sites
Before you insert a cartridge, be sure to examine the label on the ink-cartridge port and make sure the ink color matches
the slot where it is to be inserted. Insert the same type and color of ink-cartridge into 1 through 6 and 7 through 12.
Installing Ink Cartridges
Insert each ink cartridge into the corresponding ink-cartridge port. Insert it firmly, as far as it will go.
1
2
3
4
5
6
7
8
9
10
12
11
BK
BK
CY
MG
LC
OR
GR
LM
YE
CY
MG
LC
OR
GR
LM
YE
If an ink cartridge is dropped, the shock due to the fall may damage the ink cartridge and make it unusable.
Be sure to use genuine pigment or dye-based ink cartridges from Roland DG Corp. Installing other types of ink cartridges may
result in incorrect color blending when printing or may cause malfunction.
Black Cyan Magenta Yellow
Black Cyan Magenta Yellow
Light cyan Light magenta
or or
Orange Green
Light cyan Light magenta
or or
Orange Green
Store ink cartridges out of the reach of children.
If ink contacts the eyes, flush immediately with water.






























