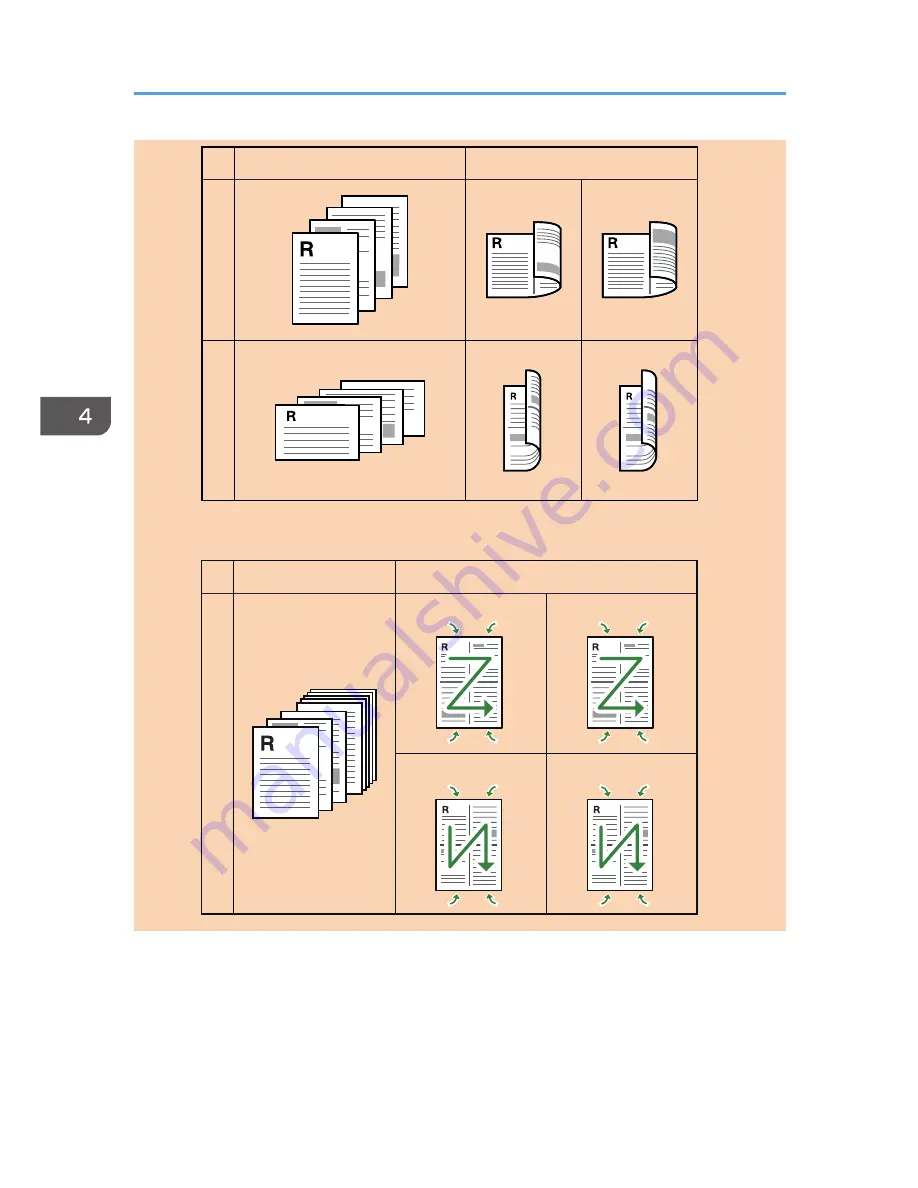
Portrait
Landscape
Original
Copy
Top to Top
Top to Bottom
Top to Top
Top to Bottom
CMF254
• 1Sd 8Orig->Comb 4on1 2Sd
8
7
6
5
8
6
7
5
6
5
8
7
7
5
8
6
Portrait
Original
Copy
Left to Right, Top to Top
Left to Right, Top to Bottom
Top to Bottom, Top to Top
Top to Bottom, Top to Bottom
DCT003
4. Copying Originals
84
opal-p3_mf3_com_user_guide_gb_00228444_eng.xml






























