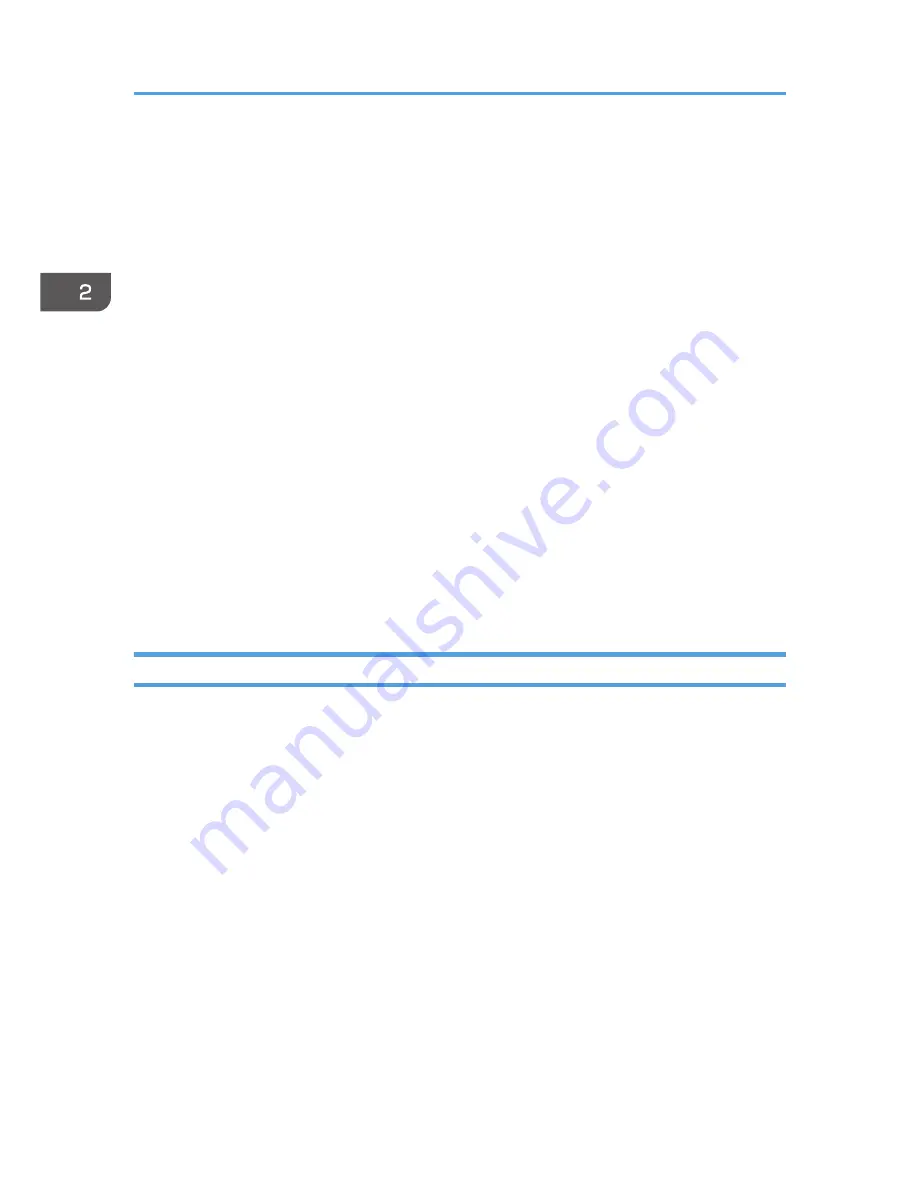
Specifying Paper Type and Paper Size Using
Smart Organizing Monitor
The procedure in this section is an example based on Windows 7. The actual procedure may vary
depending on the operating system you are using.
1.
On the [Start] menu, click [All Programs].
2.
Click [Smart Organizing Monitor].
3.
Click [Smart Organizing Monitor Status].
4.
If the machine you are using is not selected, click [Connect Printer].
5.
Click [Search Network Printer] or input the IP Address of the machine, and then select the
machine's model.
6.
Click [OK].
7.
On the [User Tools] tab, click [Printer Configuration].
If you are requested to enter an access code, enter the access code and then click [OK].
The default access code is "Admin".
8.
Select the paper type and paper size, and then click [OK].
9.
Click [Close].
Specifying a Custom Paper Size
1.
On the [Start] menu, click [All Programs].
2.
Click [Smart Organizing Monitor].
3.
Click [Smart Organizing Monitor Status].
4.
If the machine you are using is not selected, click [Connect Printer], and then select the
machine's model.
5.
Click [OK].
6.
On the [User Tools] tab, click [Printer Configuration].
If you are requested to enter an access code, enter the access code and then click [OK].
The default access code is "Admin".
7.
On the [Paper Input] tab, select [Custom Paper Size] in the [Paper Size] list.
8.
In the [Unit] list, select [mm] or [inch].
9.
In the [Horizontal] box and [Vertical] box, specify the width and length.
10.
Click [OK].
11.
Click [Close].
2. Paper Specifications and Adding Paper
52
opal-p3_mf3_com_user_guide_gb_00228428_eng.xml






























