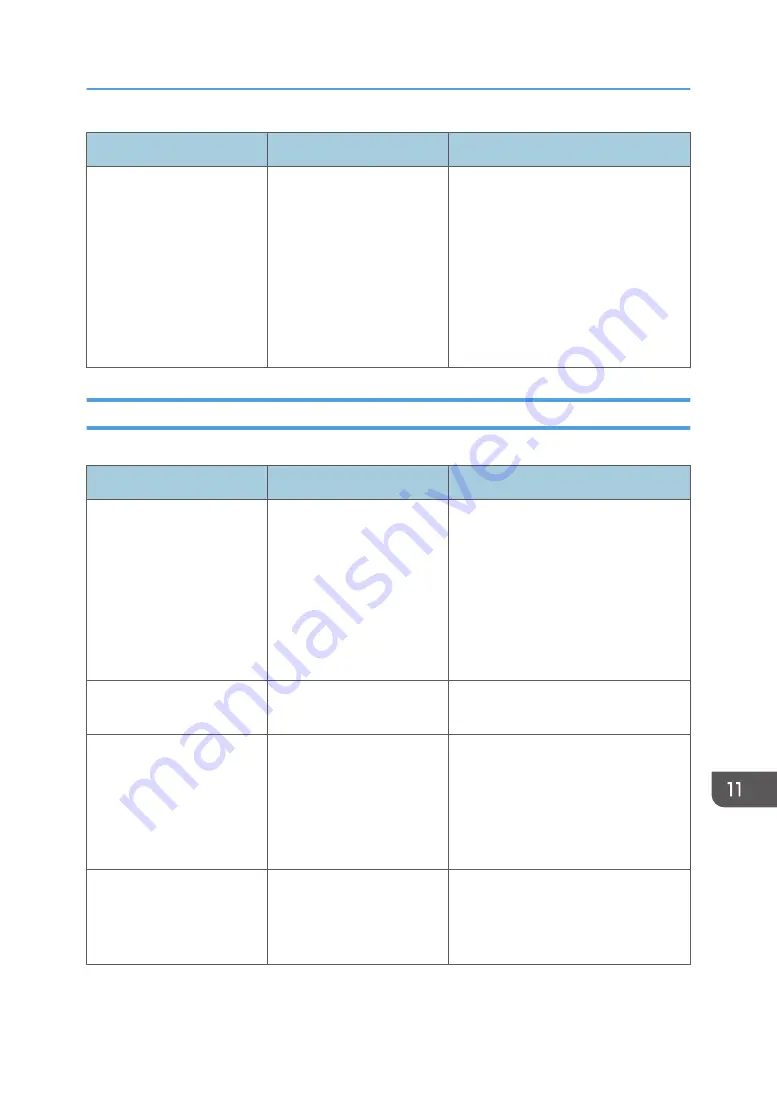
Problem
Cause
Solution
The image on the back side
of duplex copies has mottled
blank patches or is
smudged.
Missing patches and
smudges are caused by
moisture leaking from the
paper.
• Do not install the machine in low-
temperature areas.
• Use paper that has been stored
where temperature and humidity
conditions meet the limitations we
recommend. For details about the
paper storage conditions we
recommend, see page 240
"Paper Storage".
When You Cannot Make Copies As Wanted
Basic
Problem
Cause
Solution
Misfeeds occur frequently.
The number of sheets loaded
exceeds the capacity of the
machine.
Load paper only as high as the upper
limit markings on the side fences of the
paper tray, the markings on the paper
guides of the bypass tray, or the
markings on the Large Capacity Tray
(LCT).
Fan the sheets thoroughly before
loading them.
Misfeeds occur frequently.
The paper tray's side fences
are set too tightly.
Push the side fences lightly, and then
reset it.
Misfeeds occur frequently.
The paper is damp.
Use paper that has been stored in the
recommended temperature and
humidity conditions. For details about
the paper storage conditions we
recommend, see page 240 "Paper
Storage".
Misfeeds occur frequently.
The paper is too thick or thin. Use recommended paper. For details
about recommended paper, see
page 207 "Recommended Paper Sizes
and Types".
Troubleshooting When You Use the Copy/Document Server Function
473
Summary of Contents for PRO C7200S
Page 2: ......
Page 20: ...1 How to Read the Manuals 18 ...
Page 23: ...DHCP Option 204 Manuals for This Machine 21 ...
Page 26: ...2 Manuals Provided with This Machine 24 ...
Page 76: ...3 Useful Functions 74 ...
Page 146: ...4 Getting Started 144 ...
Page 272: ...6 Paper Specifications and Adding Paper 270 ...
Page 360: ...8 Print 358 ...
Page 501: ...When L is displayed DWP559 Clearing Misfeeds 499 ...
Page 502: ...When Mc1 Mc4 is displayed BQL010S When Mc5 or Mc6 is displayed BQL011S 11 Troubleshooting 500 ...
Page 549: ...MEMO 547 ...
Page 550: ...MEMO 548 EN GB EN US EN AU D0AK 7415 ...
Page 551: ... 2018 ...
Page 552: ...D0AK 7415 AU EN US EN GB EN ...
















































