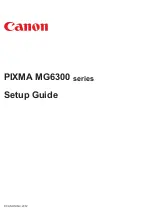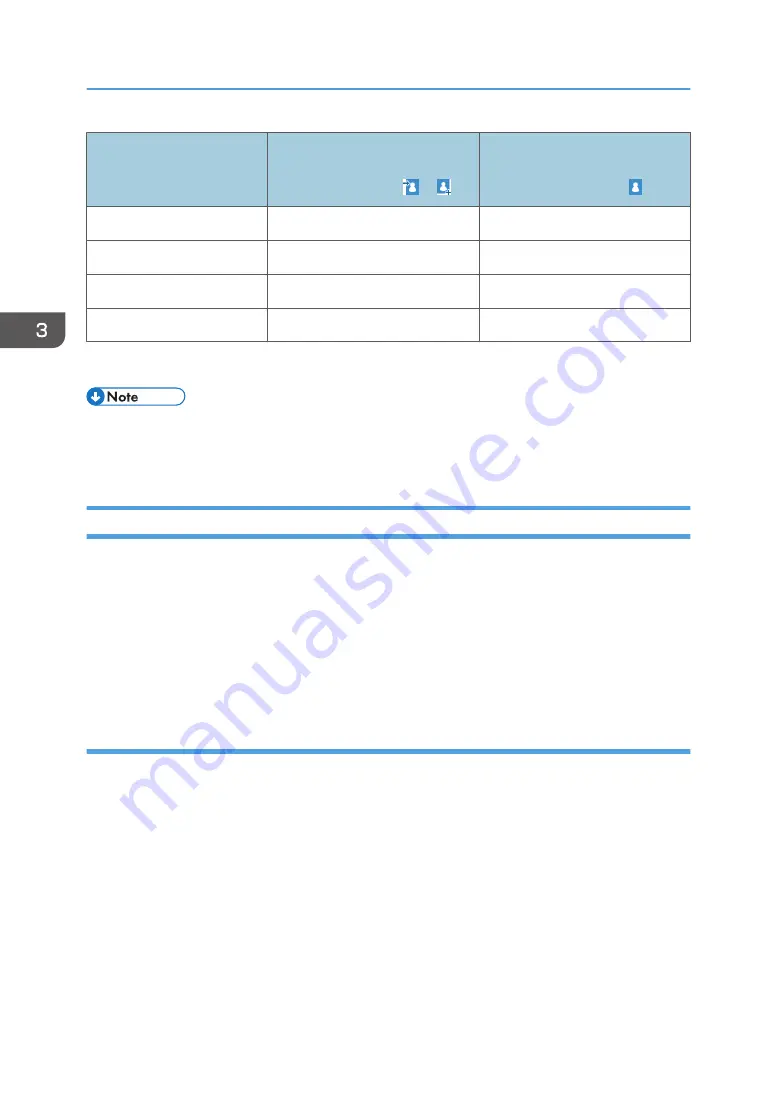
Settings
Custom papers that have been
registered using the master library
(listed with an icon or )
Custom papers that have been
registered by specifying paper
types and weight ( )
Apply Auto Paper Select
Available
Available
Scan the Value
Available
Not Available
Update the Value
Available
Available
Advanced Settings
Available
*1
Available
*1
*1 Can be changed only by the machine administrator.
• Before changing these settings, check that the size and type of your paper are compatible with the
paper tray that you want to load the paper in. Tray compatibility depends on the paper's size and
type.
Adjusting the Image Position of the Either Side of the Paper
Adjusts the image position so it is the same on either side of the paper.
First, print a template and measure the length of the specified area. Next, enter the length on the
machine to adjust the position of the image.
Specify the size of each piece of paper you use. Specified settings are saved as custom paper settings,
so that you can use the registered settings next time.
You need administrator privileges to adjust the image position.
Preparations
Before adjusting image positions, perform the following:
• Skew correction with the color controller
First of all, perform skew correction with the color controller. For details, see the manuals for the
color controller.
• Print a template
After performing skew correction, print a template included on the supplied CD-ROM. Select a
template whose size is the same with the paper that includes an image whose position you want to
adjust on the machine.
• Measure the template
When you print the template, arrows are printed in the corners.
3. Useful Functions
60
Summary of Contents for PRO C7200S
Page 2: ......
Page 20: ...1 How to Read the Manuals 18 ...
Page 23: ...DHCP Option 204 Manuals for This Machine 21 ...
Page 26: ...2 Manuals Provided with This Machine 24 ...
Page 76: ...3 Useful Functions 74 ...
Page 146: ...4 Getting Started 144 ...
Page 272: ...6 Paper Specifications and Adding Paper 270 ...
Page 360: ...8 Print 358 ...
Page 501: ...When L is displayed DWP559 Clearing Misfeeds 499 ...
Page 502: ...When Mc1 Mc4 is displayed BQL010S When Mc5 or Mc6 is displayed BQL011S 11 Troubleshooting 500 ...
Page 549: ...MEMO 547 ...
Page 550: ...MEMO 548 EN GB EN US EN AU D0AK 7415 ...
Page 551: ... 2018 ...
Page 552: ...D0AK 7415 AU EN US EN GB EN ...