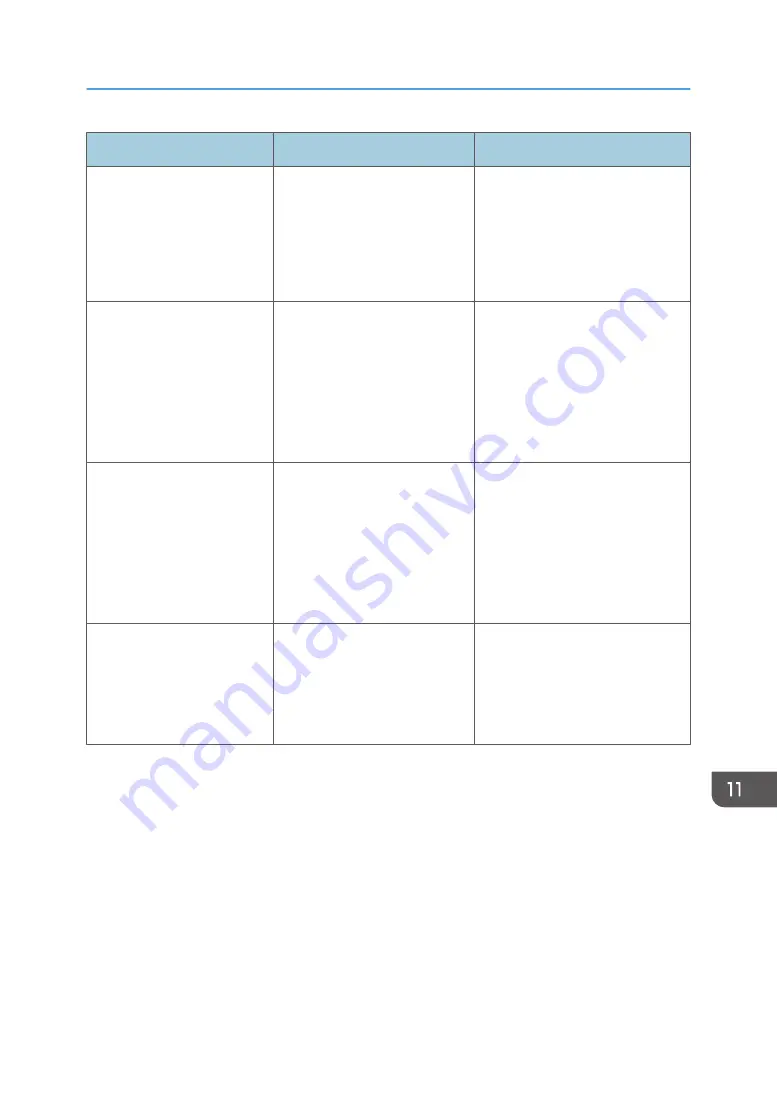
Message
Cause
Solution
"Exceeded max. number of
files which can be used in
Document Server at the same
time."
The maximum number of files
that can be stored in the
Document Server has been
exceeded.
Check the files stored by the other
functions, and then delete
unneeded files. For details about
how to delete files, see "Deleting
Stored Documents", Basic
Operations.
"Not all of the image will be
scanned."
"Check the ratio and then
press the Start key again."
If the scaling factor specified in
"Specify Reproduction Ratio" is
too large, part of the image
may be lost.
Reduce the scaling factor in
"Specify Reproduction Ratio", and
then try to scan the original again.
If displaying the entire image is not
necessary, press the [Start] key to
start scanning with the current
scaling factor.
"Not all of the image will be
scanned."
"Check the ratio and then
press the Start key again."
Using "Specify Reproduction
Ratio" to scale down a large
document may cause part of the
image to be lost.
Specify a large size in [Specify
Size], and then scan the original
again.
If displaying the entire image is not
necessary, press the [Start] key to
start scanning with the current
scaling factor.
"The size of the scanned data
is too small."
"Check the resolution and the
ratio and then press the Start
key again."
The data being scanned is too
small for the scale ratio
specified in [Specify Size].
Specify a higher resolution or a
large size in [Specify Size], and
then scan the original again.
When Messages Appear
451
Summary of Contents for PRO C7200S
Page 2: ......
Page 20: ...1 How to Read the Manuals 18 ...
Page 23: ...DHCP Option 204 Manuals for This Machine 21 ...
Page 26: ...2 Manuals Provided with This Machine 24 ...
Page 76: ...3 Useful Functions 74 ...
Page 146: ...4 Getting Started 144 ...
Page 272: ...6 Paper Specifications and Adding Paper 270 ...
Page 360: ...8 Print 358 ...
Page 501: ...When L is displayed DWP559 Clearing Misfeeds 499 ...
Page 502: ...When Mc1 Mc4 is displayed BQL010S When Mc5 or Mc6 is displayed BQL011S 11 Troubleshooting 500 ...
Page 549: ...MEMO 547 ...
Page 550: ...MEMO 548 EN GB EN US EN AU D0AK 7415 ...
Page 551: ... 2018 ...
Page 552: ...D0AK 7415 AU EN US EN GB EN ...
















































