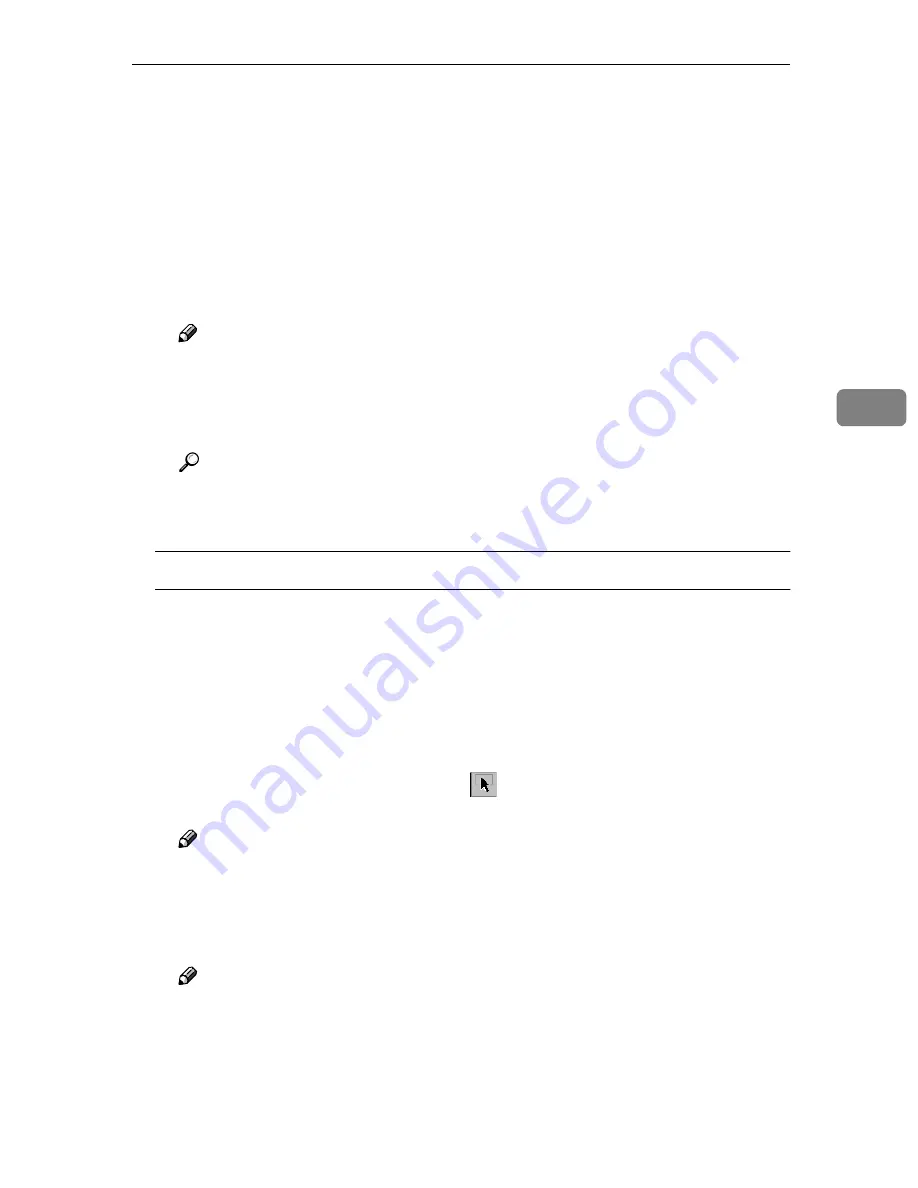
Scanning Originals
51
4
B
Depending on the type of original or the objective for scanning, select
the icon in
[
Mode
]
.
•
[
Standard
]
is suitable for scanning standard originals that comprise
mainly of text.
•
[
Photo
]
is suitable for scanning originals that include photos, shaded il-
lustrations, etc.
•
[
OCR
]
is suitable for conversion processing with an OCR (Optical Char-
acter Reading) application after scanning the original.
•
[
Filing
]
is suitable for use with filing applications, etc.
Note
❒
For advanced settings, click
[
Detail
]
to display “Detail Window”. For
more information about the “Detail Window”, see TWAIN Driver Help.
C
According to the original scan area and orientation, change the setting of
the
[
Document
]
group.
Reference
⇒
p.45 “Original Orientation and Scan Area Setting”
For information about the setting of the
[
Document
]
group, see Help.
When you want to configure the scanning area
When you do not configure the scanning area, the area is scanned with the
size specified in the
[
Size:
]
box.
A
Click
[
Preview
]
.
The original that was placed is scanned and the
[
Preview
]
dialog box is dis-
played. The scanning area in the preview is displayed within the broken
lines.
B
Configure the scanning area by dragging a border or the top line.
When reconfiguring the area, click
and drag one corner of the area to-
wards its opposite corner.
Note
❒
Depending on the scanning resolution, the area to be scanned may pos-
sibly be subject to restrictions.
C
Click
[
Close
]
.
The
[
Preview
]
dialog box closes.
Note
❒
When the original placed in the ADF is previewed, place the original
scanned during preview again.






























