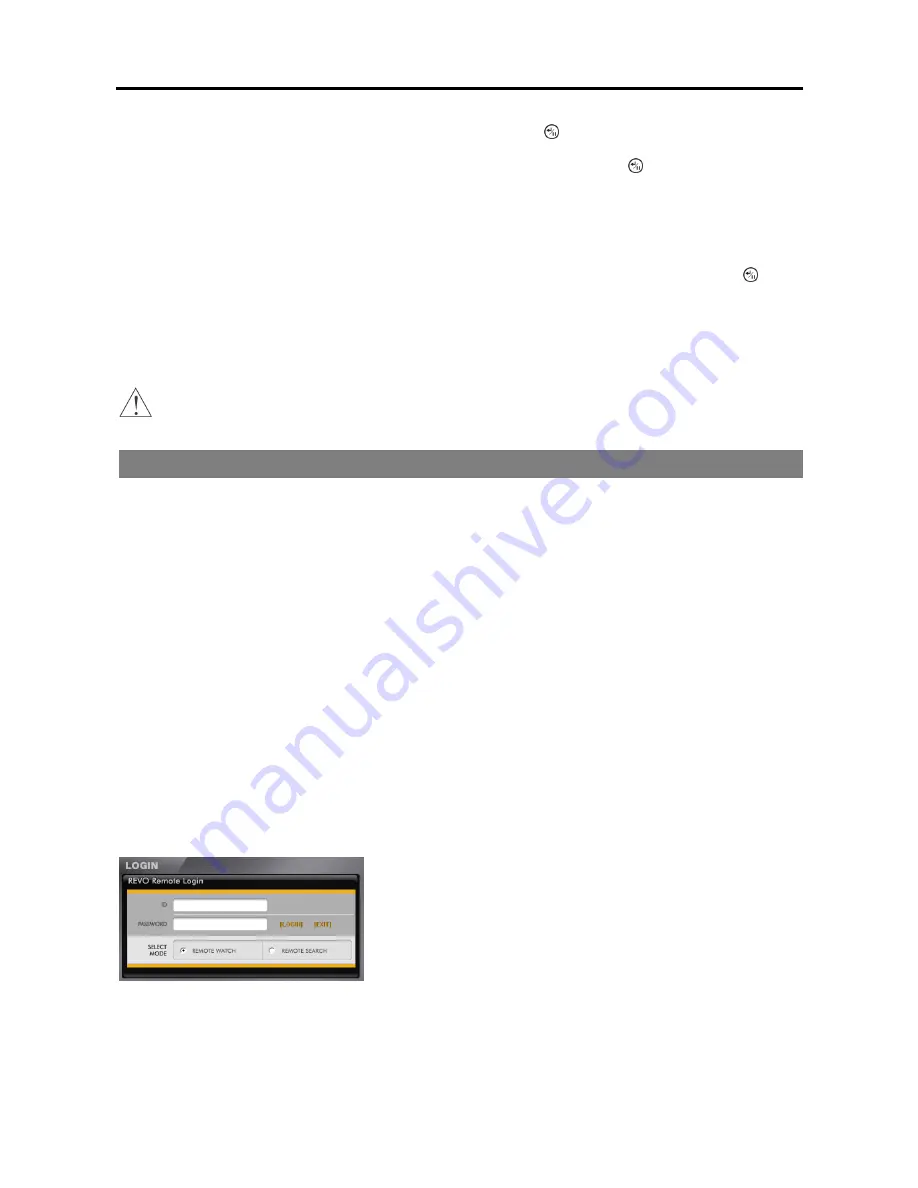
User’s Manual
32
Once you have given the video clip a file name, select
Start
and press the
button. A confirmation screen displaying
data size will appear. When the storage device does not have enough space, the DVR will ask if you want to copy as
much of the video clip as possible in the available space. Select
Continue
and press the
button to continue backup.
Once the backup starts, you can cancel it by selecting
Stop
or hide the screen by selecting
Close
. When selecting
Close
,
Backup continues and a confirmation screen displays when complete.
NOTE: The file size for backup is limited to 30GB. When backing up video clips larger than 2GB, the video clips
will be save in units of 2GB. For example, 3 individual 2GB files will be created when saving a 6GB video clip.
You can use other functions on the DVR while video is being copied. To do this, select
Close
and press the
button.
You can return to the
Backup
screen at any time to check the progress.
You do not need to install any special software on your personal computer to review the video clips. Refer to the REVO
Remote Pro manual for instructions on how to review video clips you have copied.
NOTE: During Backup, you cannot shut the system down or clear data on the storage device.
CAUTION: Do NOT disconnect the USB flash drive from the DVR while backing up video.
REVO REMOTE
REVO Remote allows you to access a remote DVR, monitor live video images and search recorded video using Internet
Explorer web browser anytime from virtually anywhere.
Computer system requirements for using the REVO Remote program are:
Operating System: Microsoft
®
Windows
®
XP x86 (32 Bit) (Service Pack 3), Microsoft
®
Windows
®
Vista x86 (32 Bit)
(Service Pack 1), Microsoft
®
Windows
®
7 x86 (32 Bit)
CPU: Intel Pentium III (Celeron) 600MHz or faster
RAM: 128MB or higher
VGA: 8MB or higher (1024x768, 24bpp or higher)
Internet Explorer
:
Version 6.0 or later
Start Internet Explorer on your local PC. You can run the REVO Remote program by entering the following information
in the address field.
–
“http://IP address:port number” (The DVR IP address and the REVO Remote port number (default: 12088) set in the
Network setup screen (General tab))
–
Or, “http://www.revodvr.com/DVR name” (The DVR name registered on the DVRNS server)
NOTE: You will need to get the appropriate IP address for the DVR you want to connect to and the REVO Remote
port number from your network administrator.
NOTE: REVO Remote only works with Microsoft Internet Explorer and will NOT work with other browsers.
Select between the
REMOTE WATCH
(Web monitoring) and
REMOTE
SEARCH
(Web search) modes. Entering
ID
(default:
admin
) and
PASSWORD,
and clicking the [
LOGIN]
button logs in using the selected
mode.
You will need to enter the DVR IP address in the
DVR ADDRESS
field
when running the REVO Remote program by entering
http://www.revodvr.com
. Selecting the Use DVRNS option allows you
to enter the DVR name registered on the DVRNS server instead of the IP
address. You must enter the DVRNS server address and port number in
the
SETUP
setting when selecting the
Use DVRNS
option.
NOTE: Do NOT close the LOGIN window during the REVO Remote operation, otherwise, it will cause a script
error when switching between Web monitoring and Web search modes, and you will need to restart the REVO
Remote program.
Summary of Contents for 4 Channel Digital Video Recorder
Page 1: ......
Page 2: ......
Page 6: ...User s Manual iv...
Page 8: ...User s Manual 2...
Page 26: ...User s Manual 20 the latest registered schedule item...
Page 45: ......























