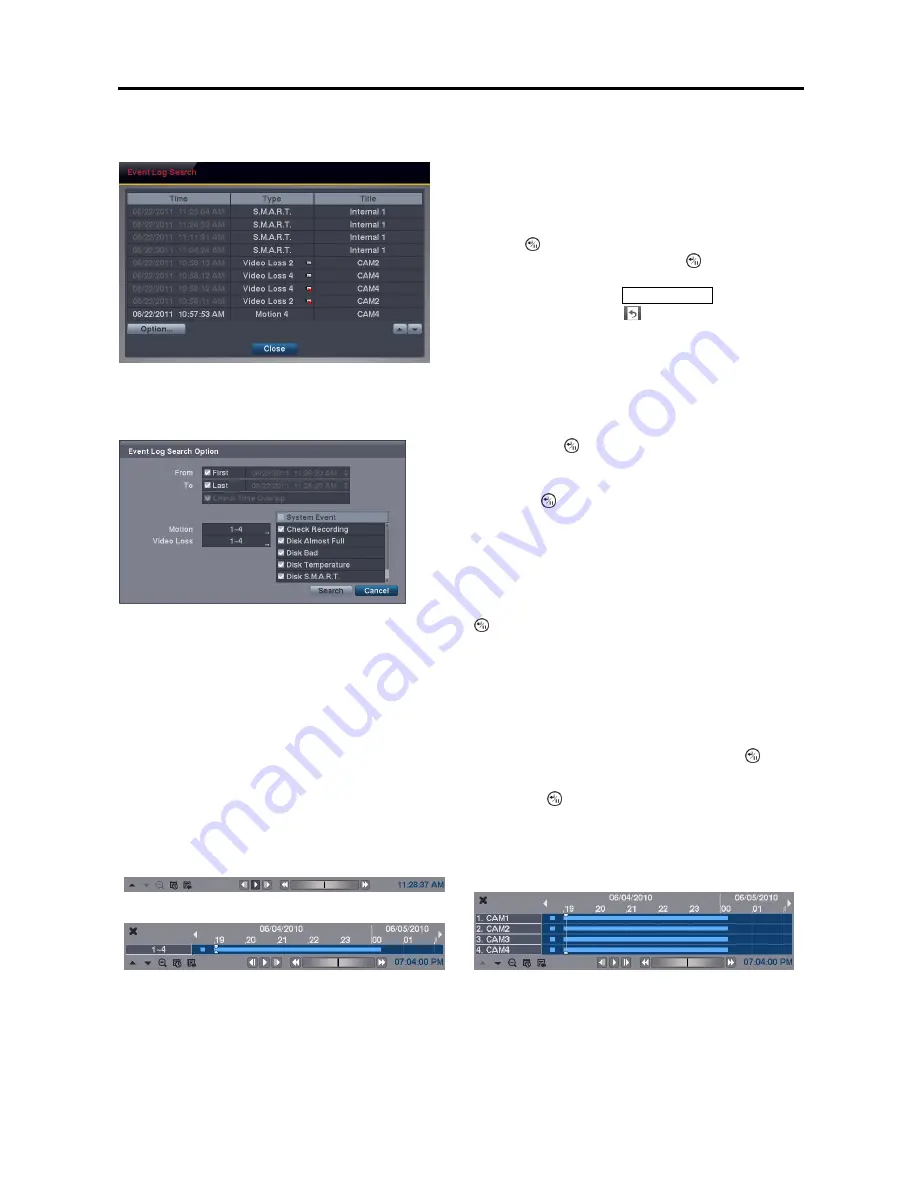
4 Channel Digital Video Recorder
29
Event Log Search
The DVR maintains a log of each time Motion, Video Loss
or System event is detected. The
Event Log Search
screen
displays this list. Use the arrow buttons to highlight the event
for which you would like to see video.
Pressing the
button will select the event video and display
the first image of the event. Pressing the
button again will
start playing the “event” video segment. If you want to return
to live monitoring, press the
Playback Mode
button on the
remote control and select the
(
Exit
) icon at the top of the
screen.
NOTE: It is possible that no recorded image displays on the current screen. Change the screen mode to 2x2,
and you will be able to easily see the cameras that have recorded video during target time.
You also can narrow your event search by selecting
Op
tion…
and setting up the new search condition.
From
: Pressing the
button toggles between On and Off.
When set to Off, you can enter a specific Date and Time. When
set to On, the search will be from the first recorded image.
To
: Pressing the
button toggles between On and Off. When
set to Off, you can enter a specific Date and Time. When set
to On, the search will be to the last recorded image.
Check Time Overlap
: Selecting the box and pressing the
button toggles between On and Off. You will be able
to turn the Check Time Overlap on or off only if user-defined date and time have been set in the From and To boxes.
If the DVR’s date and time have been reset, it is possible for the DVR to have overlapping start and stop times. When
set to On, you will be asked to select one of the overlapping start and stop times. When set to Off, the DVR will display
search results from all start times to all stop times.
Motion
: Select the cameras for which you want any reports of motion detection.
Video Loss
: Select the cameras for which you want any reports of lost video.
Check Recording
,
Disk Almost Full
,
Disk Bad
,
Disk Temperature
,
Disk S.M.A.R.T.
: Pressing the
button
toggles between On and Off to include or exclude self-diagnostic events as part of your search.
Once you set your desired search conditions, select
Search
and press the
button to display the search results in the
Event Log Search
screen. Selecting
Cancel
exits the screen without saving the changes.
Record Table Search
Compact View
Expanded View
Standard View
Recording information about video images currently displayed on the screen displays in the recording status bar. A grey
vertical line indicates the current search position. To search for specific video, move the vertical line by pressing the
Left
or
Right
arrow buttons on the remote control, scrolling the mouse wheel or clicking the mouse on the desired segment.
Summary of Contents for 4 Channel Digital Video Recorder
Page 1: ......
Page 2: ......
Page 6: ...User s Manual iv...
Page 8: ...User s Manual 2...
Page 26: ...User s Manual 20 the latest registered schedule item...
Page 45: ......


























