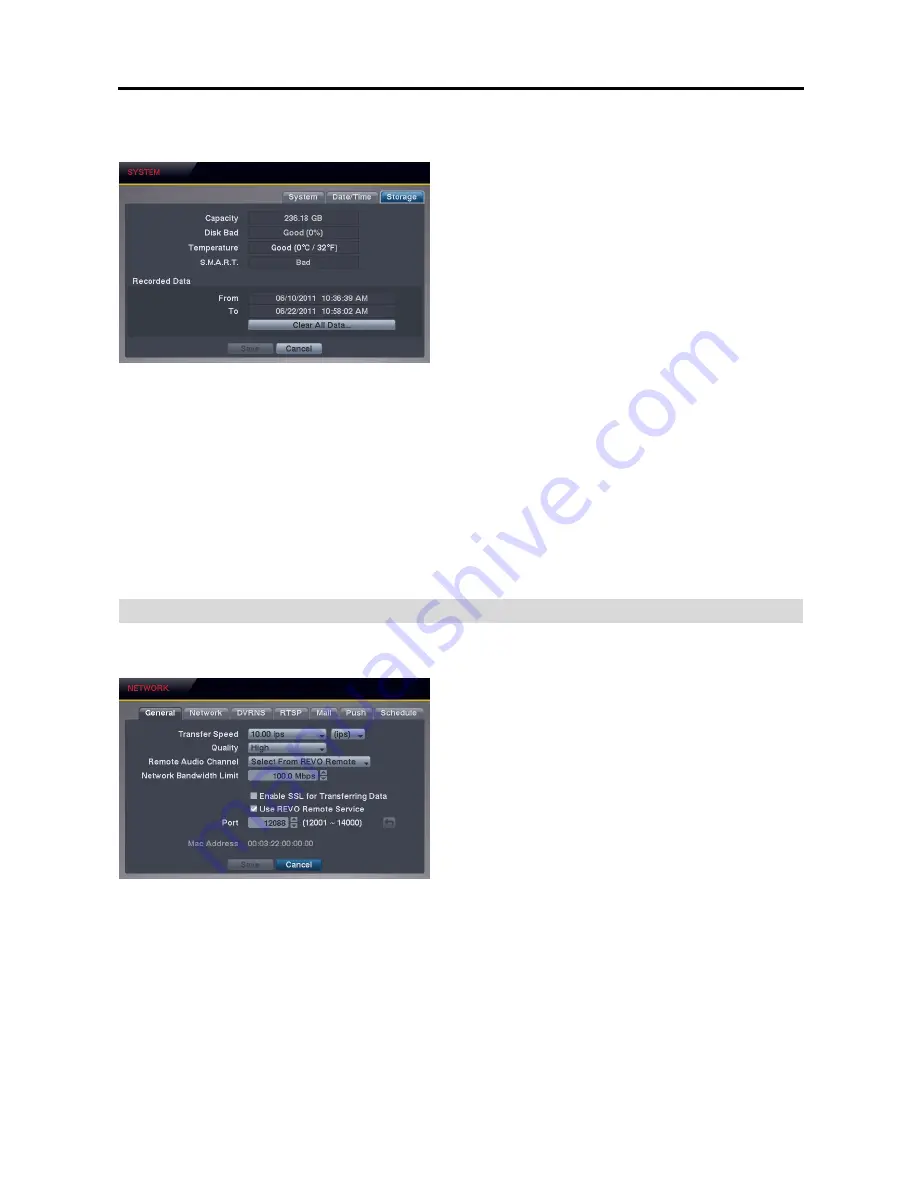
4 Channel Digital Video Recorder
13
Storage Settings (SYSTEM
Storage Tab)
Capacity
: Displays the capacity of the storage drive.
Disk Bad
: Displays the damage status of the storage drive.
Not Formatted
– The device is not formatted.
Good (%)
– Less than user-defined percentage of bad disk
sections is damaged.
Bad
– More than user-defined percentage of bad disk sections
is damaged.
Temperature
: Displays the temperature of the storage drive.
N/A
– The DVR cannot read the temperature.
Good
– The temperature does not exceed the user-defined
temperature threshold.
Bad
– The temperature exceeds the user-defined temperature
threshold.
S.M.A.R.T.
: Displays S.M.A.R.T. (Self-Monitoring Analysis and Reporting Technology) information of the storage.
Good
– The storage condition is normal.
Bad
– Data cannot be written on or read from the storage drive.
N/A
– The S.M.A.R.T. monitoring is not working or supported.
NOTE: When the S.M.A.R.T. displays
Bad
, the screen displays a message box. Once the message box appears,
replacing the hard disk drive is recommended, usually within 24 hours.
Recorded Data
: Displays the time information about recorded data on the drive. Selecting
Clear All Data…
will
clear all video data except the system log. When the hard disk drive has not been formatted, the
Clear All Data…
button changes to the
Format…
button which is used to format the hard disk drive.
NETWORK SETUP
General Settings (NETWORK
General Tab)
Transfer Speed
: Set the transfer speed, and select the
unit of measure for the transfer speed between
bps
(bits
per second) and
ips
(images per second).
Quality
: Select the quality of the transferred image.
NOTE: The local recording speed might be affected by
various network bandwidth (Transfer Speed) conditions.
NOTE: The higher Quality and Resolution settings require
higher Transfer Speed settings. The transfer speed you
set is the maximum speed. Depending on the network
environment, this speed may not be achieved.
Remote Audio Channel
: The DVR supports remote audio communication between a PC running REVO Remote Pro
or REVO Remote and a local system. Select the audio channel that sends audio to the remote site. Selecting
Select
From REVO Remote
will send audio of the channel selected from REVO Remote Pro or REVO Remote.
NOTE: Depending on network conditions, audio might be interrupted or out of synchronization during
transmission.
Network Bandwidth Limit
: You can limit the network bandwidth settings so that system does not consume too much
network bandwidth. Set the desired maximum bandwidth from 10Kbps to 100Mbps.
NOTE: When limiting the network bandwidth, the remote watch image on the PC running REVO Remote Pro
or REVO Remote might not be displayed properly.
Summary of Contents for 4 Channel Digital Video Recorder
Page 1: ......
Page 2: ......
Page 6: ...User s Manual iv...
Page 8: ...User s Manual 2...
Page 26: ...User s Manual 20 the latest registered schedule item...
Page 45: ......
















































